
Cisco Spark の歩き方
以前ご紹介した Cisco Project Squared は Cisco Spark と改称され、本格的なサービス開始に向けて準備を進めています。今回はあらためて Cisco Spark のアカウントの作成方法をご紹介します。
プロジェクト」の変質とコラボレーション
社内外でのプロジェクトやチームでの働き方を考えたとき、求められるスピードが速くなっていると感じていませんか?このような仕事の進め方の変化は、コラボレーション ツールに求める特性にも影響を与えています。
これらの変化によって、私たちは「The Agile Worker (機敏な働き手)」という新しい働き方にシフトしつつあります。
いつでもどこでもどのデバイスでも、チームメンバーと常に作業し、資料を作成し、シェアする。そういった働き方です。
Cisco Spark 概要
シスコは、このような「The Agile Worker」をサポートするコラボレーション ツールのひとつとして、Cisco Spark を提供しています。モバイルや Web をプライマリとした、今までの企業内コラボレーション ツールとはタイプの異なる新しいサービスです。
Cisco Spark では、仮想の「ルーム」を作成してそこに人々が集まり、どこにいても作業の進捗を確認できるようにします。そこでは、非同期なコラボレーションのほかに も、必要に応じてビデオや資料共有を利用した同期(Sync Up)も利用できます。ルーム内での資料共有や閲覧には Box 社のサービスを利用しており、クラウドならではの便利さを体験できます。
https://www.youtube.com/watch?v=YA7yG-LIYxU
Cisco Spark ができること
- コラボレーションするためのルームを作成できます。
- 電子メールアドレスでチームメンバーを「招待」できます。
- メッセージを送受信し、ファイルをシェアできます。
- ビデオ通話を 1:1 、複数ユーザ同時にできます。(無償版 3人、有償版 25人)
- WebEx 会議 にワンタッチで入室できます。
- フィードバックを直接担当者に送信できます。
Cisco Spark へのご招待
Cisco Spark は、誰でも 無償で利用でき、そのフィードバックをシスコ宛てに送っていただくようにお願いしています。シスコはそのフィードバックを元に製品機能追加を検討し、新たな機 能を組み込み続けていきます。Cisco Spark を使用して感じたことを意見としていただくことで、「新しい働き方」に向けて皆様と一緒に前進していければと考えています。
参加の間口の広さと機能開発の柔軟さ、新機能を即座に展開し常に進化するアプリを体験できるのは、今までのエンタープライズ向けコラボレーション ツールにはなかった特徴です。
まずは会社の電子メールアドレス、あるいはフリーのメールアドレスを使って試してみませんか?使い方は簡単です。この後、各プラットフォームごとに、利用開始までの手順を紹介します。
Cisco Spark の利用 – iPhone / iPad
AppStore からCisco Sparkと入力して検索するか、下記の URL を開きダウンロードします。
https://itunes.apple.com/jp/app/project-squared/id833967564?mt=8
[Spark の使用開始]をタップします。
電子メールアドレスを入力し、[次へ]をタップします。
名前を入力し、[次へ]をタップします。
アカウント アクティベーションのための電子メールが届きます。[Activate]をタップします。
会議室リストへようこその画面で[同意します]をタップします。
Cisco Spark の最初のルームは「Sample Room」と書かれたご案内ルームになります。ツアーを開始し使い方を学びます。
[i ]ボタンでルームへの設定や退出ができます。ただし、一度退出してしまうと他のルーム メンバーから再度招待されるまでルームに戻ることはできません。[ミュート]は、新規メッセージの通知をオフにするのに使用します。[お気に入り]は、ルームを管理するのに便利です。[ロック]は、自分がモデレータになることでルームへの新規参加者をコントロールできます。
[設定]をタップして、プロフィール写真を追加します。
[完了]をタップします。
これでアカウントの作成が完了しました。
Cisco Spark の利用 – Android
Google Play から「Cisco Spark」と入力して検索するか、下記の URL を開きます。セットアップ方法は iPhone / iPad と同様です。
https://play.google.com/store/apps/details?id=com.cisco.wx2.android&hl=ja
Cisco Spark の利用 – Web / Windows /Mac
FireFox または Chrome から下記の URL を開きます。
http://www.webex.com/ciscospark/
[Sing up free]をクリックして、iPhone/iPad と同様にアカウントを作成します。
2 回目以降のサインインには、下記のアドレスを直接利用してください。
Firefox では、H.264 を使って WebRTC ベースのビデオ会議ができます。フルスクリーンや資料共有など、 ブラウザのビデオチャットアプリの概念を超える、複数拠点も含む「ビデオ会議」が実施できます。
Windows / Mac 版専用クライアント インストール
Web ブラウザを使った利用方法のほかにも、クライアント アプリケーションが用意されています。下記の URL から Windows または Mac をクリックして .dmg ファイルをダウンロードしてください。
https://www.webex.com/ciscospark/downloads.html
あとは指示に従ってインストールします。
Web 版で作成したアカウントの情報を入力して、サインインし、利用してください。
Cisco Spark 情報交換ルームにご参加ください
Cisco Spark は「コラボレーション」のサービスなので、アカウントを作っても周りに利用者がいなければ「楽しく」ないし仕事の生産性も上がりません。ぜひ、電子メールアドレスで仲間を「招待」してください。
日本語での情報交換のためのルームを作成しましたので、ぜひ、実験に参加してください。 Project Squared をインストールしてアカウントのセットアップができたら、次に示す手順に従って、yuki.cisco@gmail.com 宛てに「セットアップできたよ」とメッセージをください。ルームにご招待します。
Web 版・Mac 版
[+]をクリックし [名前またはメールにより人を追加] に yuki.cisco@gmail.com を入力します。
メッセージ本文を入力し、エンターを入力します。これでメッセージを送信できます。
iPhone ・iPad ・Android版
[+]をタップして「作成」画面を表示し、宛先に yuki.cisco@gmail.com と入力します。
メッセージ本文を入力したら右三角をタップしてください。これでメッセージを送信できます。
フィードバックにご協力をお願いします!
モ バイルのクライアントでは設定から「フィードバックを送る」、Web/Mac クライアントでは「フィードバック」アイコンから、気がついた点、欲しい機能、不具合の報告をすることができます。入力途中の文字列で既存の「ヘルプ」に マッチする内容があれば共通の質問に表示されます。
まとめ
Cisco Spark は、既存の概念にとらわれない新たなコラボレーションツールとして進化し続けています。現在提供されているバージョンも進化の途上になります。まずはダウンロード、あるいは Web 版で試してみてください。
Tags:3 コメント

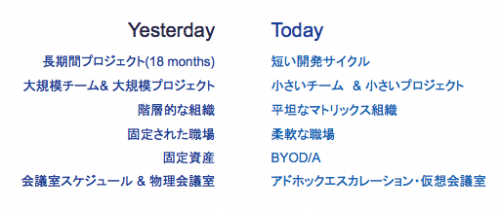
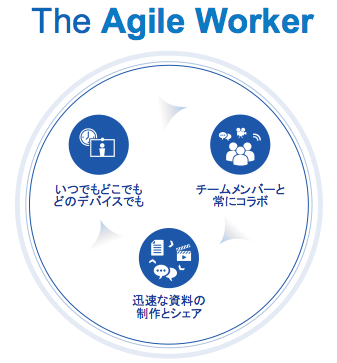
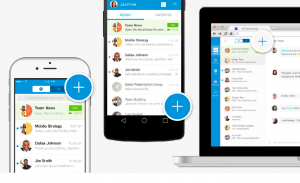
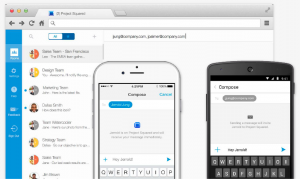
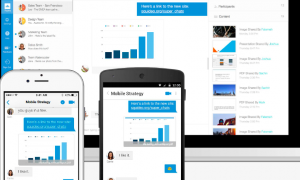
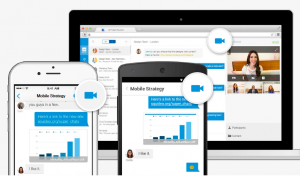
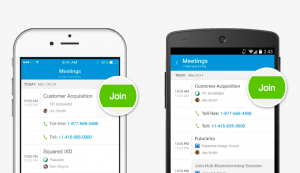
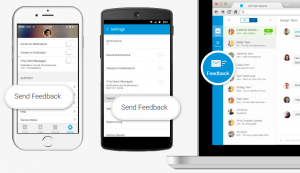
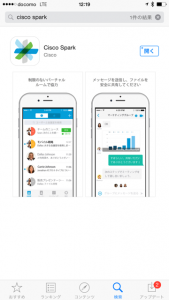
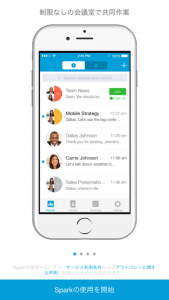
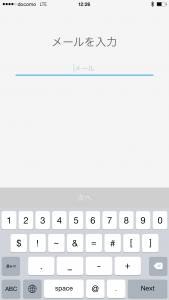
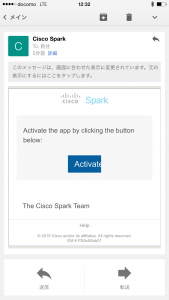
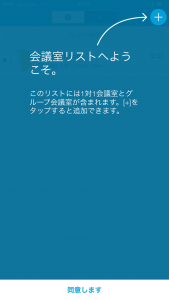
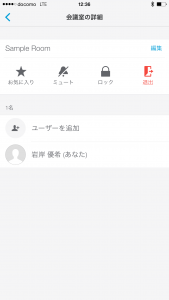
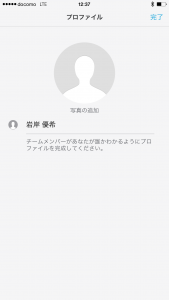


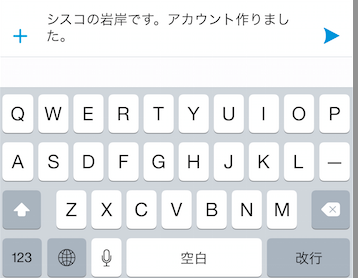
会社で導入することになり、手順通りに設定し、一度はメッセージのやり取りが出来たのですが、一旦閉じた後に開いたところ、パスワード入力画面が表示されず、真っ白いままの画面になってしまっています。Windows7 なのが原因なのでしょうか
登録したアカウントを削除したいのですが、どこから操作すればよいのでしょうか。
・正式には会社で商用サービスを利用予定である
・会社での利用開始前に、会社メールアドレスでアカウントを登録している
・正式利用の前にアカウントを削除してほしいと管理者から連絡をうけて削除しようと試みているが、できない。
・Windowsアプリ版のSparkではアカウント削除操作のメニューが見当たらない。
・Web版のSparkの管理ページ
<https://admin.ciscospark.com/login>
に自分のアカウントでログインしようとすると、
「許可されていません
このページにアクセスする権限がありません。」
と表示されてしまう。 ←今ここで止まっています。
担当者様、ご回答よろしくお願いいたします。
残念ながら、アカウントを削除する機能は提供しておりません。2つ解決の方法があります。
1. 御社 IT 管理者は https://admin.ciscospark.com/login にアクセスする権限を持っています。
ここにある機能を使って、フリーアカウントから商用サービスアカウトに「移行」することができます。この機能は管理者しか使えません。
2. https://idbroker.webex.com/idb/profile#/ にログインしていただき、E-mail アドレスをフリーのメールアドレスなど、別のものに変更する。方法はこちらに記載があります。
https://collaborationhelp.cisco.com/article/ja-jp/DOC-15373
2 の方法の場合、仕事のやり取りなどがフリーのアカウントで引き続き管理できてしまうため、弊社としては管理者と相談の上、1 をお勧めします。大変恐縮ですが、もし管理者側で方法がわからないなどありましたら弊社テクニカルサポートに管理者の方からお問い合わせいただけますでしょうか。
https://supportforums.cisco.com/t5/-/-/ta-p/3165667
よろしくお願いいたします。