
Cisco Webex ではじめる テレワーク – 1.はじめに –
日に日に需要が高まる「テレワーク」で、実際にどんな仕事ができるでしょうか?
インターネット環境やテクノロジーが発展した今、テレワーク(在宅勤務、リモートワーク)であっても、いろいろな業務をおこなうことができるようになりました。その具体的な方法についてお伝えします。
【Cisco Webexではじめるテレワーク】
記事一覧はこちら からご覧いただけます
1.はじめに
2.準備編
- Webex Meetings のアカウントを取得する (会議主催者のみ)
- Webex Meetings の無償版アカウントを作ってみる (会議主催者のみ)
- Webex Meetings のサイトにサインインする (会議主催者のみ)
- Webex Meetings のアプリをインストールする
- Webex Teams のアカウントを取得する
- Webex Teams のアプリをインストールする
- Webex Teams の無償版アカウントを作ってみる
3.入門編
- Webex Meetings の使い方を動画で確認する
- Webex Meetings の会議に参加してみる (パソコン編)
- Webex Meetings の会議に参加してみる (スマートフォン編)
- Webex Meetings の会議を主催してみる
- Webex Meetings の会議機能を使ってみる
- Webex Teams でスペースを作成してみる
- Webex Teams で発言してみる
4.応用編 (準備中)
- Webex Meetings で商談をやってみる
- Webex Meetings で人事面接をやってみる
- Webex Meetings で研修会(トレーニング)を開いてみる
- Webex Teams でディスカッションをしてみる
- Webex Teams でプロジェクトを運営してみる
- (番外編) Webex Events でセミナーを開いてみる
Cisco Webex Meetings 90日間無償支援プログラムのお知らせ
2020年2月現在、感染症拡大が社会的な課題となるなかで、企業の事業継続に対する取り組みを支援するため、 Cisco Webex Meetingsを90日間にわたってユーザー数無制限で利用いただける無償支援プログラムを提供しています。シスコはテレワークを実現するテクノロジーの提供を通じて、企業や組織の事業基盤確保と社会の安心安全に貢献できることを願っています。
申込および問い合わせ先:www.cisco.com/jp/go/webex90days
Cisco Webex Meetings と Cisco Webex Teams とは
テレワークであっても、会社にいるのと同じように業務をおこなうためには、同僚やお客様と円滑にコミュニケーションをとる必要があります。それを実現するツールが Cisco Webex Meetings と Cisco Webex Teams です。
Webex Meetings は、インターネット上に会議室を作り、対面で会話するのと同じようにコミュニケーションすることができるツールです。会議室に同僚やお客様を呼んで、打ち合わせや商談をおこなうことができます。
Webex Teams は、インターネット上にチームの作業場を作り、チームメンバー間で継続的にコミュニケーションをとるためのツールです。チーム内での報告・連絡・相談や、プロジェクトの運営などに利用することができます。
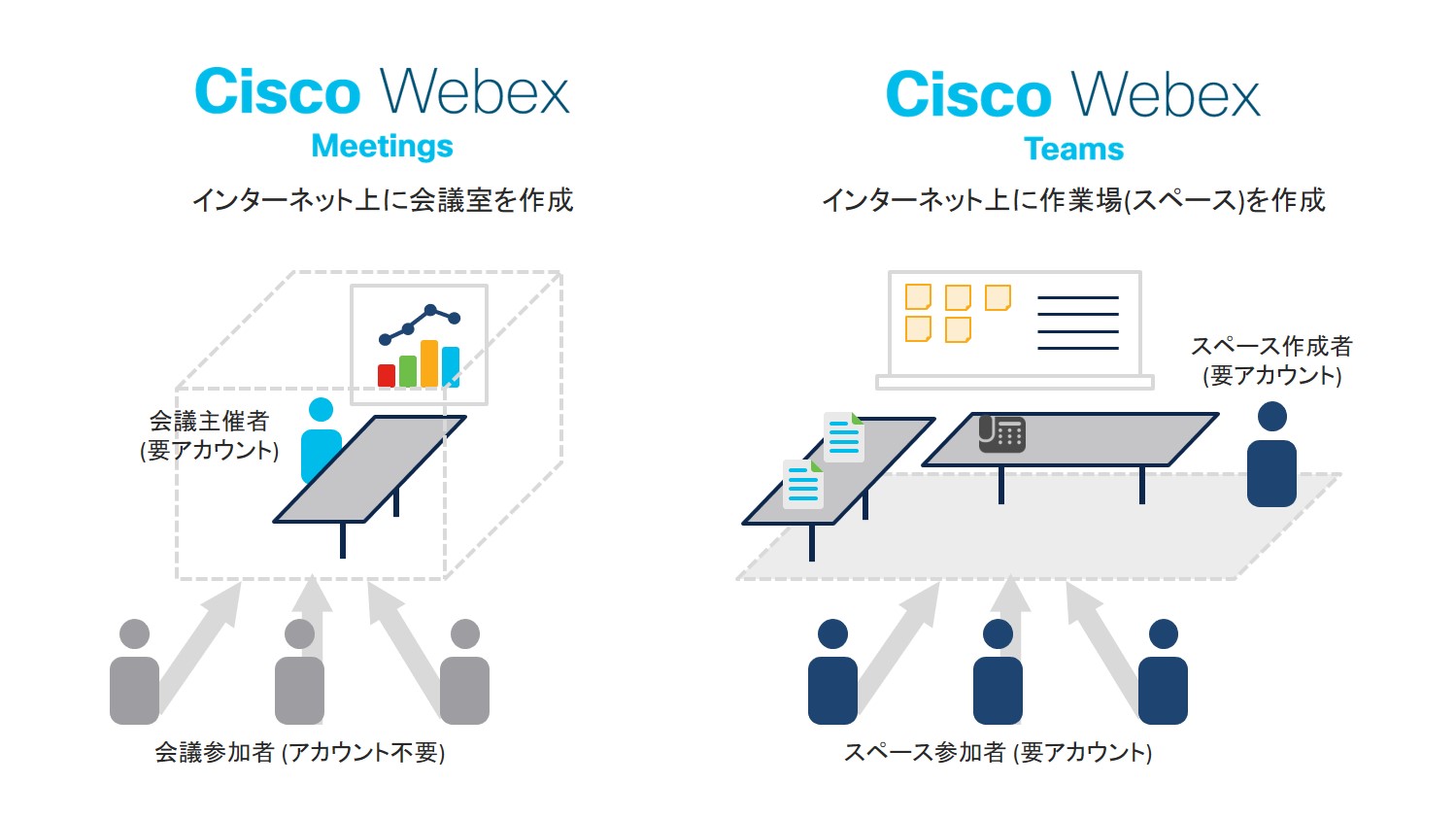
Webex Meetingsの実際の画面を見てみましょう。映像を中心としたシンプルな操作画面で、会議参加者とまるで直接会っているかのようにコミュニケーションをとることができます。資料・画面の共有や、ホワイトボードなど、一般的な会議に必要な機能はすべてそろっています。
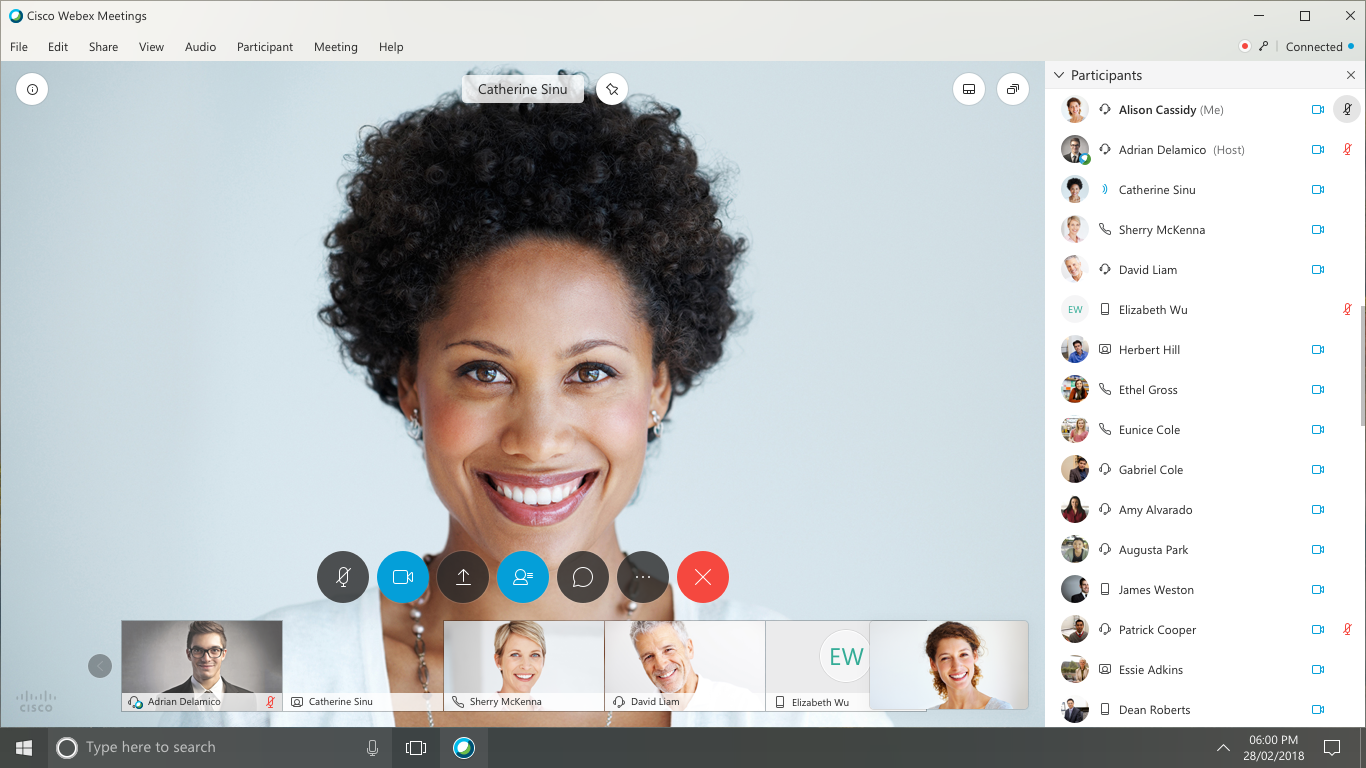
Webex Meetings は、パソコンやスマートフォンにインストールした専用アプリや、パソコンのWebブラウザ、さらにはビデオ会議端末からも参加することが可能です。
また、便利なことに、会議を主催する人だけがWebex Meetingsのアカウントを取得すればよく、会議に参加する人たちにわざわざアカウントを作ってもらう必要がないので、同僚やお客様を気軽に会議へ招待することができます。
次に、Webex Teamsの実際の画面を見てみましょう。テキストメッセージの交換を中心とした、チームコラボレーションツールとなっています。
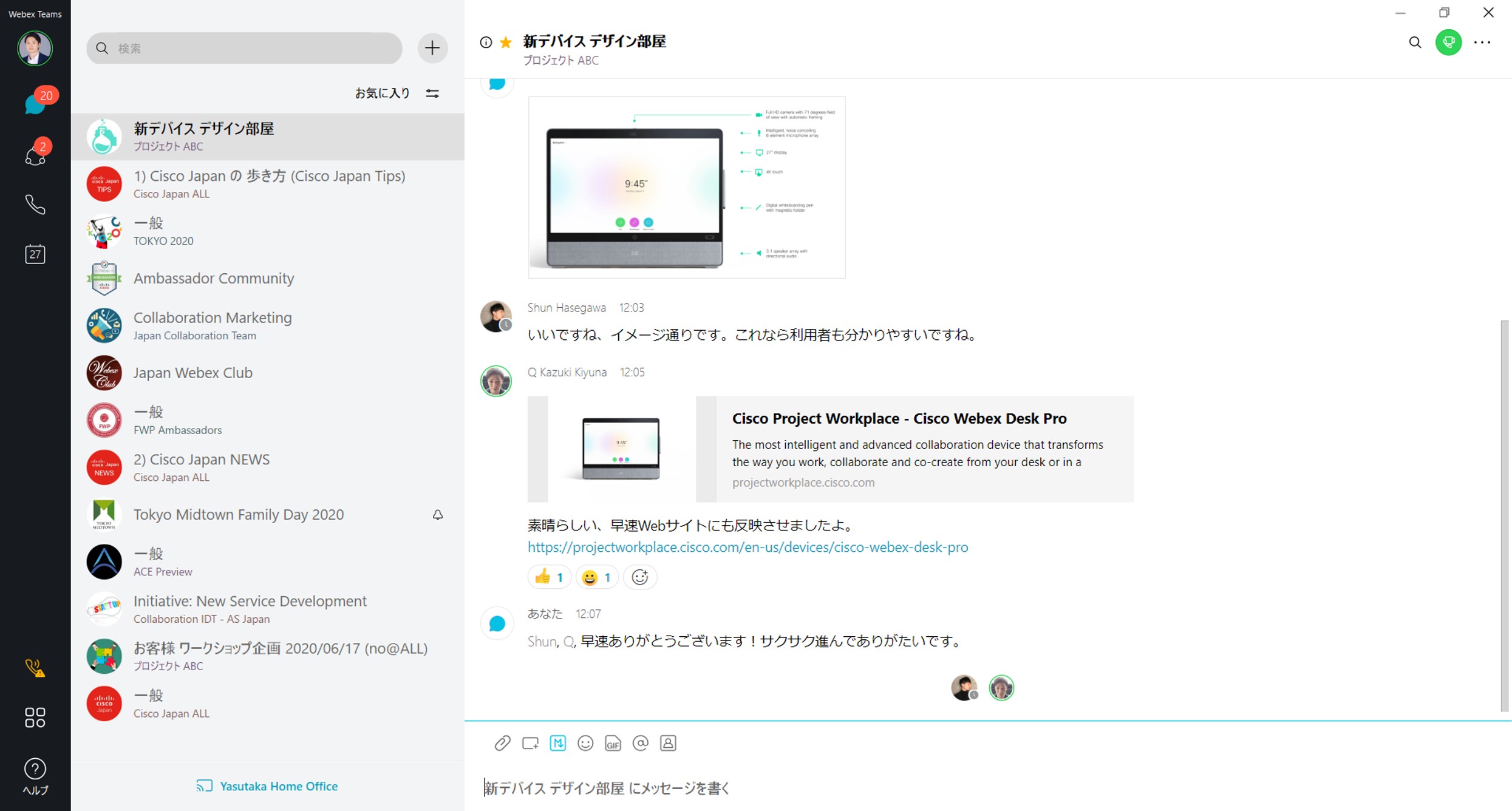
「スペース」と呼ばれる作業場をつくり、スペースに他のユーザーを招待することで、ユーザー間のコミュニケーションをとることができます。画面左側がスペースの一覧、画面右側がスペースの中での会話の様子です。
メッセージ交換だけでなく、ファイルの共有や閲覧、通話、ホワイトボードの作成、Botを使った作業の自動化など、このWebex Teamsをチームの様々な作業に活用することができます。
Webex Teamsはパソコンやスマートフォンにインストールしたアプリからご利用いただくことが可能です。スペースを作る人も、招待される人も、それぞれアカウントを取得する必要があります。
テレワークでも、ここまでできる
数年前までは、テレワークでできる仕事は限定的でした。資料作成などの個人作業がメインで、ちょっとした社内会議に出ることくらいが関の山でした。しかし、Cisco Webexのような、ビジネス向けのコミュニケーションツールが発達したことにより、様々な業務をテレワークでこなすことが可能になりました。
「この仕事はテレワークだとできない」と最初からあきらめるのではなく、発想を柔軟にして、テレワークで効率的にこなすことができないか考えてみましょう。
テレワークでもできる仕事の例

普段の社内会議 (打ち合わせ、相談、ディスカッション など)
普段の社内会議やチームミーティングは Webex Meetings で開催しましょう。会議室を用意する必要がなかったり、都合がつかない人には録画を送れたりなど、これまで以上に効率的に会議を運営できるかもしれません。
- Webex Meetings で会議室を作り、参加者を招待する。
- 参加者は招待状のURLから会議に参加する。(アカウントは不要)
- 配布資料などは画面共有機能を使って参加者に共有する。
- 会議は録画をし、参加できなかった人に送付する。

面談 (人事面談、上司や部下との1 on 1 など)
上長や人事部門などとの面談は、Webex Meetings でお願いしましょう。面談相手は自宅や自席から出られるようになるので、相手が多忙な場合はとても喜ばれます。お互いビデオ(自画像)をONにして、顔を見ながらしっかりと意思を伝えましょう。
- Webex Meetings で会議室を作り、面談相手を招待する。
- 面談相手は招待状のURLから会議に参加する。(アカウントは不要)
- 人事資料などは画面共有機能を使って相手に共有する。
 顧客との打ち合わせ (商談、定例会、コンサルティング、取材、など)
顧客との打ち合わせ (商談、定例会、コンサルティング、取材、など)
顧客の打ち合わせもWebex Meetings 経由で開催しましょう。都度顧客のオフィスを訪問すると、事前の準備や会議室の調整などで手間をとらせてしまうだけでなく、お互いに情報共有や意思決定が遅くなってしまいます。まずは2回のうち1回をWeb会議にするところからはじめましょう。
- Webex Meetings で会議室を作り、顧客を招待する。
- 顧客は招待状のURLから会議に参加する。(アカウントは不要)
- 参考資料などは画面共有機能を使って参加者に共有する。
- 必要な参加者が入ったら、会議室をロックすると安心。
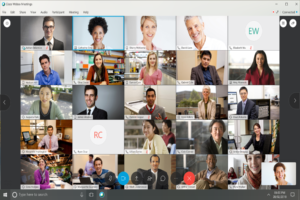 社内行事 (朝礼、全社会議、入社式、発表会、トレーニング)
社内行事 (朝礼、全社会議、入社式、発表会、トレーニング)
全社規模の行事は積極的にWeb会議に置き換えましょう。会社としての生産性を上げる有効な手段です。社員が集まることでロスする時間やコストを削減し、伝えるべき情報を迅速に伝えられるようになります。
- Webex Meetings で会議室を作り、参加用のURLを社内配布する。
- 社員はURLから会議に参加する。
- 主催者はミュート機能を使い、一般参加者の発言や雑音を防ぐ。
- チャット機能を使って質問などを受け付ける。
- 主催者は会を録画して、参加できなかった人へ配布する。
- (大規模イベントは Cisco Webex Events で開催することを推奨。)
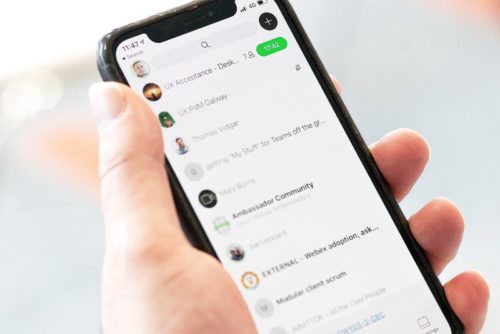
同僚間のちょっとした相談や質問
近くにいる同僚や先輩にちょっとした相談や質問をできることが、オフィスに出社する大きなメリットの一つですが、Webex Teams があれば、それをテレワークで実現できます。これで先輩も後輩もオフィスにわざわざ出社する必要がなくなります。
- Webex Teams の1対1のスペースで同僚に相談や質問をする
- 関係者を集めた質問用スペースを作り、質問や相談をする
- 回答者は、よく受ける質問をFAQ としてメンバーに共有する
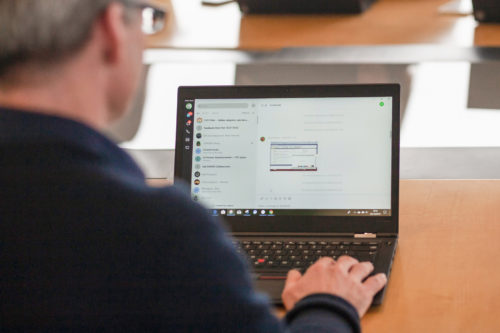
プロジェクトの運営
プロジェクトを運営する上で必要な、進捗確認やメンバー間の情報共有、成果物のレビューなどは、わざわざ会議という場を設けずに、Webex Teams で随時進めましょう。定例の会議を待たずにどんどんプロジェクトを進められます。
- Webex Teams でプロジェクトのスペースを作る
- 作成したスペースにプロジェクトメンバーを招待する
- スペース内で進捗の報告や成果物のレビュー依頼をする。
- 詳細: Cisco Webex Teams スペース / チーム運営 10のコツ
次は、Webex Meetings や Webex Teams を使うための準備をしましょう。
Tags:
- Cisco Webex
- Cisco Webex Meetings
- Cisco Webex Meetings 90日間無償ライセンス提供
- Cisco Webex Teams
- Cisco Webexではじめるテレワーク
- テレワーク
2 コメント

参加者全員の写っている画面を、参加者全員がみることができるようにするには、どうすればよいですか?主催者は見られますが。
スマホだと見られないのでしょうか?
前提として、主催者の方が参加者の方の画面レイアウトを強制的に変更することはできません。参加者の方がご自身で操作する必要があります。
https://help.webex.com/ja-jp/5hbazy/Switch-Between-Video-Layouts-in-Cisco-Webex-Meetings-and-Cisco-Webex-Events
スマートフォンのアプリから参加されている方は、スマートフォンの自動回転機能をONにした状態でスマートフォンを横向きにすると、2×2のレイアウトで参加者の映像を見ることができ、横にスクロールすることでさらにほかの参加者の映像も確認できます。