
「 Webex Teams で部屋作っといて!」と急に言われて、お困りではありませんか?
Ciscoで働き、Webex Teamsを黎明期から使い倒している筆者が、Cisco Webex Teamsの「スペース」「チーム」の作り方のコツから、ユーザー間のコミュニケーションを円滑にする小技まで、以下の通り余すところなくお伝えします。
Contents
- Cisco Webex Teams とは
- 「スペース」と「チーム」 とは
- 運営のコツ その1:わかりやすい名前のスペースを作る
- 運営のコツ その2:スペースの画像を設定する
- 運営のコツ その3:スペースはなるべく少なく
- 運営のコツ その4:Eurlでスペースへの自由参加を可能にする
- 運営のコツ その5:Power Packで大人数を強制参加させる
- 運営のコツ その6:モデレーターを設定する
- 運営のコツ その7:アナウンスモードをONにしてみる
- 運営のコツ その8:トピックが複数ある場合はチームを作る
- 運営のコツ その9:「@メンション」や「スレッド」を使ってもらう
- 運営のコツ その10:OneDrive / SharePointのフォルダをリンクする
Cisco Webex Teamsとは
Cisco Webex Teamsは、シンプルで使い勝手の良いチームコラボレーションツールです。
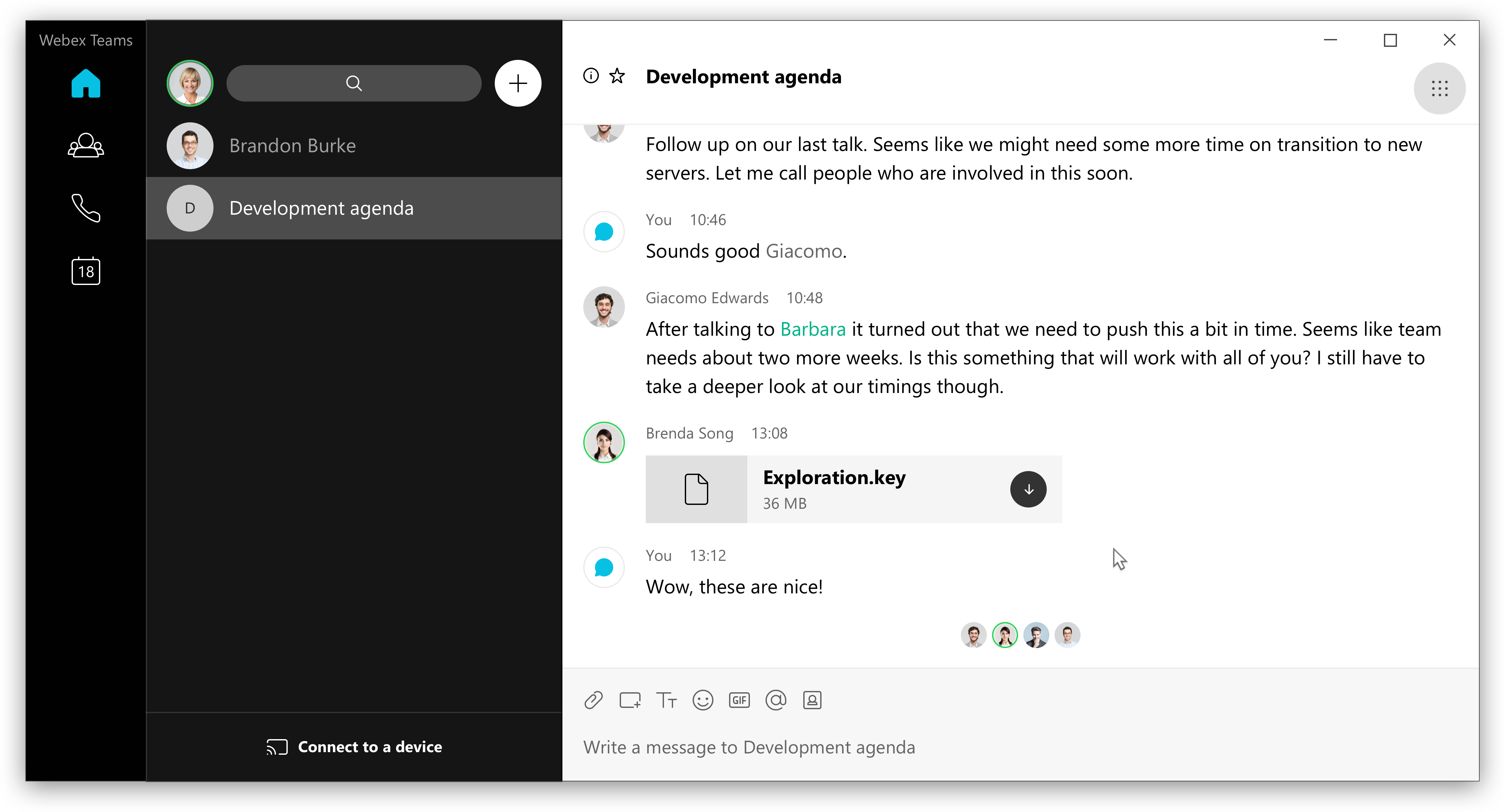
インターネットにアクセスする環境さえあれば、パソコンやスマホ、タブレットなどの端末から利用することができ、いつでもどこからでも安全に他のユーザーとやり取りができます。単に複数ユーザー間でメッセージ交換をするだけでなく、ファイルの共有や閲覧、ビデオ通話、ホワイトボードの作成、Botを使った作業の自動化、他のサービスとの連携など、チームで行う作業のプラットフォームとして活用することができます。
「スペース」と「チーム」 とは
Webex Teams を使って複数人でコミュニケーションをとるためには、誰かが「スペース」や「チーム」を作成し、そこに他のユーザーを招待することが必要です。「スペース」と「チーム」には以下の違いがあります。
「スペース」: 複数名の参加者(ユーザー)を集めた部屋。スペースに入っているユーザーだけが、スペースに投稿されたメッセージやファイルを参照することができる。
「チーム」: 複数名の参加者(ユーザー)を集めたコミュニティであり、そのチームの配下に複数のスペースを作成することができる。チームに所属しているユーザーは、チーム配下のスペースに自由に出入りすることができる。
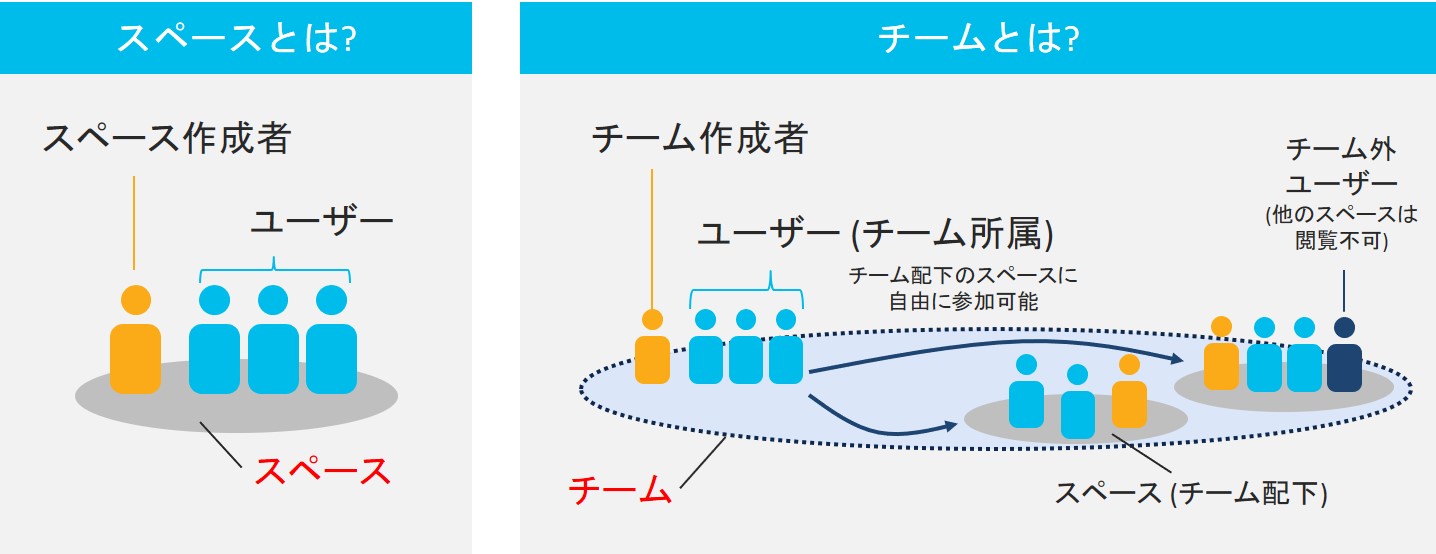
使い分けの例:
「イベントの運営メンバー同士で、効率よくコミュニケーションをとりたい」⇒ スペースを作成
「 製品開発部でいくつかの製品を並行して開発している」 ⇒ 部署のメンバーでチームをつくり、製品ごとにスペースを作成する。
ここからは、スペースやチームを作成して運営する上でのTIPSを10個ご紹介します。
運営のコツ その1:わかりやすい名前のスペースを作る
スペースを作る際、その名前はとても重要です。以下のポイントに気を付けて名前を付けましょう。
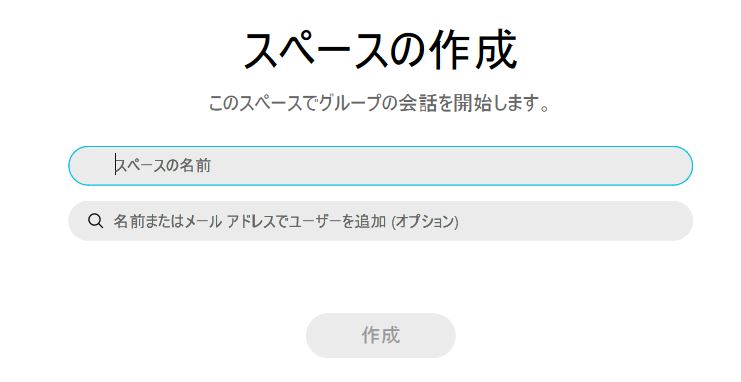
スペースを一意に特定できる名前にする
端的でありふれた名前 (例『イベント企画』、『トラブル対応』) にしてしまうと、参加者は他のスペースと見分けがつかなくなり、スペースを見失います。ユーザーの所属やスペースの用途などが分かる名前を付けましょう。
例: 『働き方改革イベント (2020年6月17日開催) 企画部屋 』
例: 『ABC様 トラブル対応 (お問い合わせ番号 TR13572468)』
日本語検索に引っかかるよう、単語の間に空白(半角スペース)を入れる
スペース名の単語の間に、明示的に空白(半角スペース)を入れておくと、後からスペースを検索する際にヒットしやすくなります。(2020年1月現在のWebex Teams の仕様に基づく小技です。)
例: 『働き方□改革□イベント□(2020年6月17日開催)□企画部屋 』
重要な情報はスペース名に含めてしまう
スペース内の参加者に必ず伝えたい情報は、スペース名に含めてしまうという手もあります。例えば、「社外のユーザーも入っているので発言に気を付けてほしい」、「共同作業しているツールの場所を常に表示しておきたい」といった要望がある場合に使えます。そのような情報はスペース名の後半に書いてしまいましょう。
例: 『A様オフィス デザインプロジェクト (社外メンバー含む)』
例: 『新Webサービス “XYZ” Q&A部屋 (URL: www.xzy1357.io)』
運営のコツ その2:スペースの画像を設定する
Webex Teamsを長期間使い続けているユーザーは、非常に多くのスペースに参加することとなり、スペース名だけでは何のスペースなのかピンと来なくなります。
そこでスペースにユニークな画像を設定しておけば、ユーザーは何のスペースかすぐに判別できるようになり、とても便利です。
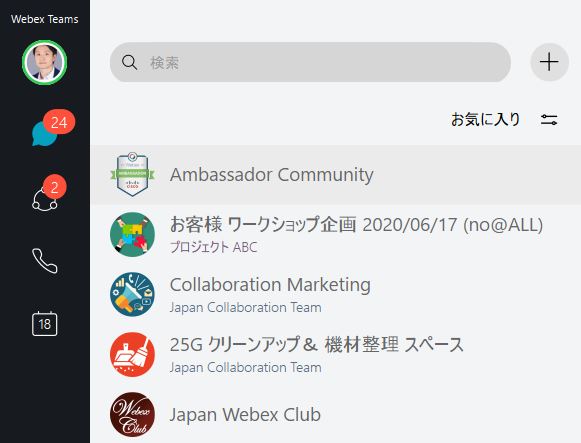
スペースの内容を視覚的におぼえられる
- スペースの左上の情報ボタン
(i マークのボタン) をクリック - 「スペースの設定を編集」を選択
- スペースの画像をクリックし、
新しい画像を選択して保存
スペースの画像には一般的な画像形式(.jpg、.png、.gif、
または .bmp. )を使用することができます。
ただし、ファイル サイズは 10 MB 未満である必要が
あります。
運営のコツ その3:スペースはなるべく少なく
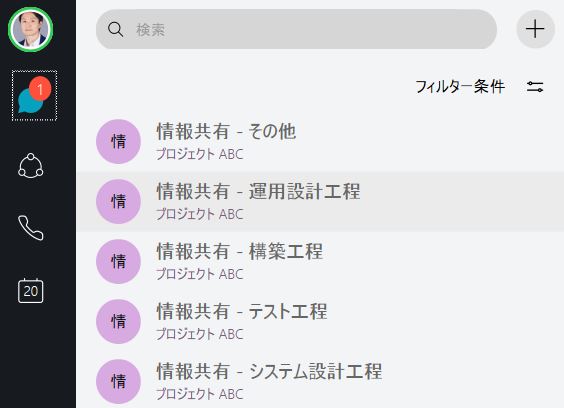
スペースを細かく分けると議論が分散してしまう
スペースを多く作りすぎると、大事な内容を複数のスペースで何度も投稿しないといけなくなったり、過去のやり取りを確認したいときにどのスペースで実施されたのか分からなくなったりしてしまいます。
同じようなメンバー、同じような内容のスペースは、なるべく統一してスペースの数を少なくするよう努めましょう。
運営のコツ その4:Eurlでスペースへの自由参加を可能にする
Eurl というツールを使うことで、ユーザーがURLをクリックしてスペースに参加することができるようになります。以下のような利用シーンでは、人手ですべてのユーザーを追加することが難しいため、Eurlの利用がおススメです。
- 不特定多数のユーザーをスペースに招待し、情報発信などする場合
- 招待制ではなく、自由参加のスペースを作りたい場合
Eurl による参加 URL の作成手順
- 事前にスペースを作成する
- 対象のスペースに、「 eurl@webex.bot」 という Botをユーザーとして追加する
- 追加し次第、 Eurl が URLを生成する
- (必要に応じて、 Eurlにコマンドを送って参加 URLの設定をする)

Eurlをスペースに追加するとURLが生成される
Eurl 経由でスペースに入る (参加者)
- 提供された URLをにアクセスする
- Email Addressを入力する
- Webex Teamsをすでにインストールしている場合は「Webex Teams is Installed」をクリックする
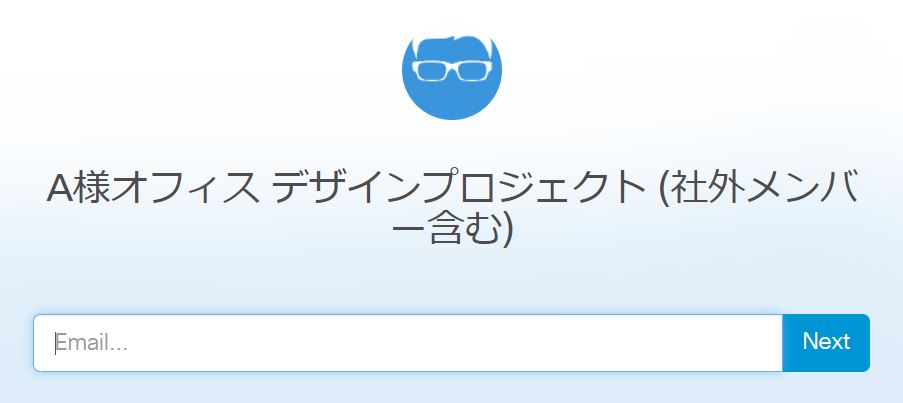
EurlのEmail入力画面
運営のコツ その5:Power Packで大人数を強制参加させる
Power Packというサービスを使うことで、CSVファイルなどを使って大量のユーザーを1つのスペースに一斉に追加することが可能となります。以下のような利用シーンでは、Power Packを使うとよいでしょう。
- スペースに参加させるユーザーは決まっているが、人数が多すぎて一人一人招待することが困難な場合
- 会社や組織の決定に基づき、強制的に多くのユーザーを一つのスペースに参加させる場合
注意: 同意のないままPower Packを使って大勢のユーザーをスペースに強制参加させた場合、ユーザーが不満に思うだけでなく、大量の退出が発生して「●●さんがスペースから退出しました」というメッセージでタイムラインが埋まってしまいます。
Power Pack による参加 URL の作成手順
- 事前にスペースを作成する
- Power Pack にアクセスする
- ページ下部のAuthorize ボタンからログインをする
- Invite ボタンをクリックする
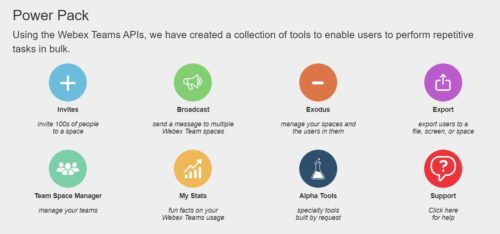
- 追加するスペースを選択するため、まずはExisting Space (既存のスペース) をクリックする
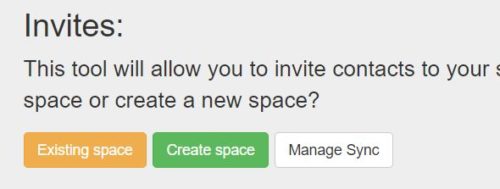
- 既存のスペースが読み込まれたら、追加したいスペースを選択する。
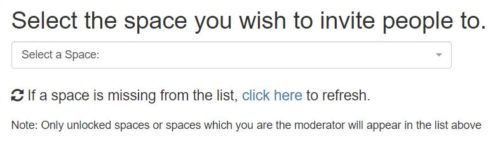
- 別途CSVファイルを作成し、追加したいユーザーのメールアドレスを列挙する。
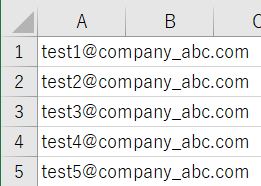
- CSVファイルをアップロードすると、追加前に確認画面が出るので、確認して追加する。
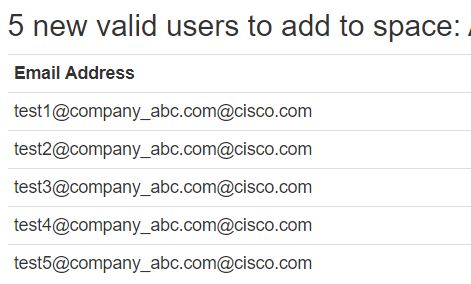
運営のコツ その6:モデレーターを設定する
スペースにモデレーターを設定しましょう。モデレーションを有効にすると、モデレーターだけがユーザーの追加削除やスペース名やアバターの編集、スペースのロックなどを実行できるようになります。
以下のような場合は、モデレーションを有効にすると良いでしょう。
- 招待するユーザーを制限したい場合
- 秘匿性の高い情報がやり取りされるスペースを作る場合
注意: Eurlを使ってスペースへの参加を可能にしている場合は、Eurlがユーザーをスペースに追加できるよう、EurlのBotもモデレーターに指定してください。
モデレーター有効化の手順
- スペース上部の情報ボタン(i ボタン)をクリック
- スペースのモデレートを選択
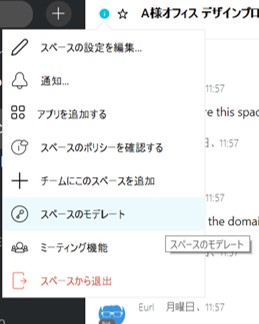
- 自分以外にもモデレーターを追加するには、ユーザー一覧から特定のユーザーを右クリックして『モデレーターとして指定する』を選択
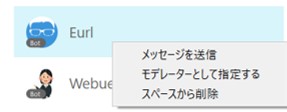
運営のコツ その7:アナウンスモードをONにしてみる
アナウンスモードという、モデレーターだけが発言をできるモードがあります。以下のような利用シーンではアナウンスモードをONにするとよいでしょう。
- 大人数のスペースで、一方に情報共有をしたい場合
- 大人数のスペースで、発言できるユーザーを限定したい場合
モデレーター有効化の手順
運営のコツ その8:トピックが複数ある場合はチームを作る
複数名で共同作業する際、明らかに内容が異なるトピックが複数ある場合は、「チーム」を作ってその配下に「スペース」を作成するようにしましょう。ユーザー・スペースの管理や、スペースの見つけやすさを考えると効果的です。
以下のような利用シーンでは、「チーム」を作成することを検討しましょう。
- 部署などのある程度固定されたユーザー同士で定常的にコミュニケーションをする場合
- 複数名のユーザーで大規模なプロジェクトやイベントを運営する場合
なお、チームにはモデレーターがデフォルトで設定されます。作成時は作成者だけがモデレーターですが、他のユーザーやEurl Botをモデレータとすることも可能です。
チームの作り方
- Webex Teamsのチームタブに進み、プラスボタンを押します
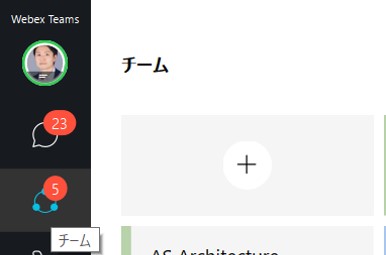
- チームの名前と説明を入力してチームを作成します
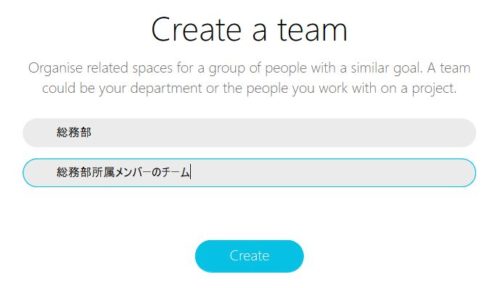
- チームを作成すると、「一般」という名前のスペースが自動で生成されます。このスペースは、チームを代表するマスタースペースとなり、削除することはできません。
チームへのユーザー追加の方法
チームへのユーザーの追加方法はいくつかあります。
- チームの「一般」スペースにユーザーを追加すると、そのユーザーはチームにも追加されたことになります。EurlやPower Packを使ってチームにユーザを追加したい場合は、この「一般」スペースを利用します。
- チームの管理画面から「チームモデレーターを追加」ボタンからユーザーをチームのモデレーターを追加することも可能です。
- チーム配下の各スペースにチーム外のユーザーを追加することも可能ですが、その場合はチームに所属したことにはならず、チーム配下のスペースを自由に閲覧することはできません。
既存のスペースをチームに所属させる手順
運営のコツ その9:「@メンション」や「スレッド」を使ってもらう
スペースにたくさんのユーザーが入っていると、いろいろな議題が飛び交ってタイムラインが混沌とすることがあります。それを防ぐための小技がいくつかありますので、ユーザーの方にも利用を促しましょう。
@メンションを使う
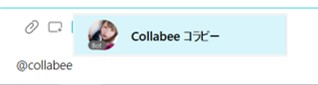
@の後にユーザー名を入力して、 表示されたユーザーを選択
メッセージを入力する際に、「@」に続けてユーザー名を入力すると、ユーザーに対して色がついた(@メンションされた)メッセージを送ることができます。これを使うことで、メンションされたユーザーはWebex Teams上で自分あてのメッセージが投稿されたことが一目でわかりますし、他の参加者は誰宛のメッセージなのか判別することができます。

@メンションされたユーザー側では スペース名に@が表示される
スレッドを使う

メッセージをクリックして『スレッドを開始』
質問や自分あての問い合わせに対して返信する場合などは、スレッドを使うことも有効です。スレッドを使えば、タイムラインで複数の議題がごちゃごちゃに混ざることを防げます。
スレッドを使うためには、返信したいメッセージをクリック(アプリの場合は長押し)して、「スレッドを開始」を選択します。
反応(リアクション)ボタンを使う
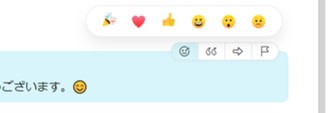
投稿に対して「反応」ボタンで返信
「反応」ボタンも、スペースのタイムラインを読みやすく保つために有効な機能です。それぞれの投稿に対して「いいね」や「ハッピー」「悲しい」などの反応を返すことができるため、テキストの投稿でタイムラインをいっぱいにしなくてもよくなります。
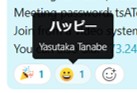
反応したユーザーや数を確認できる
運営のコツ その10:OneDrive / SharePointのフォルダをリンクする
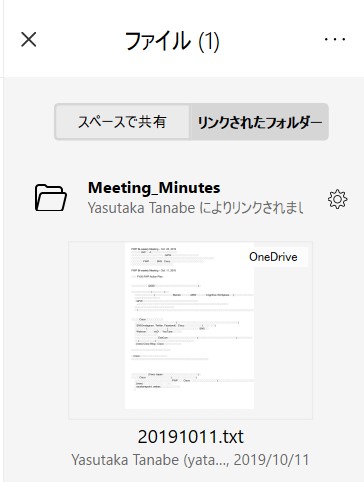
Microsoft社のOneDriveやSharePointに作成した特定のフォルダと、Webex Teamsの特定のスペースとの間で連携(リンク)することで、Webex Teamsのスペース側から、OneDriveやSharePointのフォルダを参照できるようになります。
プロジェクトやイベントの資料をまとめたフォルダがあれば、スペースとリンクして、大事なファイルにいつでもアクセスできるようにしましょう。
Webex TeamsとOneDrive / SharePointのリンク方法
- スペースの右上のボタンから、『ファイル』を選択する
- もし『アカウントに接続』ボタンから表示される場合は、まだアカウント接続が完了していないため、指示に従ってOneDriveのアカウントを追加する
- 『オンラインフォルダへのリンク』ボタンをクリックする
- OneDriveやSharePointのフォルダが表示されるので、リンクしたいフォルダを選択して開く
- リンクが完了するとポップアップが出てくるので、必要に応じて『このスペースにリンクされたフォルダーをデフォルトとして設定する』のチェックを外しておく

1. ファイル を選択する
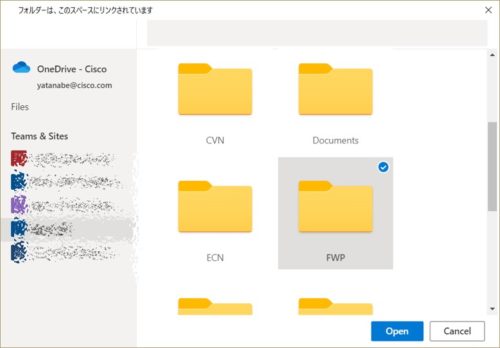
4. リンクしたいフォルダを選択する
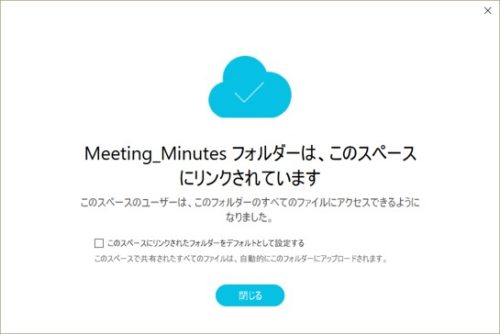
5. チェックボックスのチェックを外す
なにか不明点があれば、ぜひ Cisco Webex Help Center で検索してみてください。
6 コメント
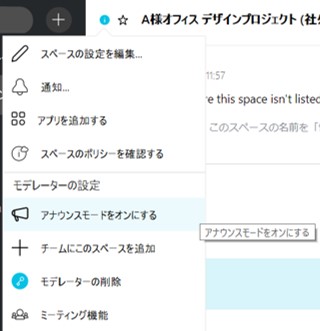
国際会議を主催しますが、開催オープニングには、500人の視聴が必要です。通常のセッションは、200人まででOKですが、500人の参加の設定はどのようにすれば良いのでしょうか?
重要なシーンでのご活用ありがとうございます。Cisco Webex Meetings に関するご質問かと思いますが、オンライン (webex.com) でご契約のライセンス場合、最大参加者数は200名(プランによっては100名)となります。
参加者が200名より多い会議を開催したり、オンラインイベントに特化した機能を持つ「Cisco Webex Events」を利用されたりする場合は、シスコ認定パートナー経由でライセンスをご購入いただく必要がございます。
もしシスコ認定パートナーとお取引がない場合は、以下の「Cisco テレワーク支援特別プラン」に掲載されたパートナーのいずれかにお問い合わせいただければと思います。
https://www.cisco.com/c/m/ja_jp/solutions/workstyle-innovation/telework-webex-campaign.html#~partner-list
または、もし500名の参加者の方が発言等されず視聴するだけで良いという場合は、Webex MeetingsをYouTubeやFacebookなどにライブ配信する機能もありますので、併せてご検討いただけますと幸いです。
https://help.webex.com/ja-jp/d9zqvi/Stream-Your-Webex-Meetings-or-Events-on-YouTube
アナウンスモードは、スペースの閉じられた中で有効のようですが、チームの複数のスペースで議論が同時に行われている場合、全てのスペースに向けて一斉にアナウンスするにはどうすればいいでしょうか?
「Power Pack for Webex Teams」 のBroadcast機能を使うことで、複数のスペースに同じメッセージを投稿することができます。
https://power-pack.io/
Power PackにWebex TeamsのIDでログインしていただき、「Broadcast」を選択してください。メッセージを投稿したいスペースを複数選択したうえで、メッセージを入力すると、複数スペースに同一メッセージを投稿することが可能です。
チームに誤ったスペースを追加してしまった場合、チームからスペースを削除することはできませんでしょうか?
チームからスペースを削除することは可能です。スペースの設定ボタン(歯車ボタン)を押し、「チームからスペースを削除」をご選択ください。