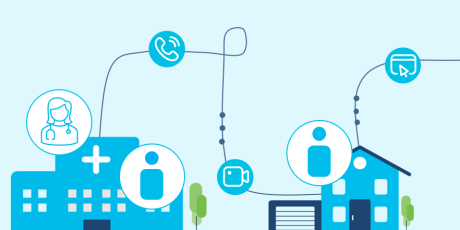
「Webex Instant Connect」を設計する
「簡単につながる『Webex Instant Connect』とは」で、Webex Instant Connectソリューションについて紹介させていただきました。今回は、Webex Instant Connect の会議リンクを作成し、会議に参加してみたいと思います。
この記事は、全3回Webex Instant Connect 製品紹介の第2回目となります。
第1回:簡単につながる「Webex Instant Connect」とは
第2回:「Webex Instant Connect」を設計する【本記事】
第3回:「Webex Instant Connect」とWebex APIを活用する
※Webex Instant Connectの会議リンクを作成するにはWebexの有償ライセンスと付属のWebex Instant Connectのライセンスが必要です。
この記事は以下の目次で Webex Instant Connect を紹介し、設計、利用していきます。
1. Webex Instant Connect ソリューションの提供範囲
2. Webex Instant Connect を設計する
3. Webex Instant Connect を体験する
1. Webex Instant Connect ソリューションの提供範囲
Webex Instant Connect を使用したサービスを設計する際の一般的なイメージは以下のようになります。
「Webex Instant Connect」は図の赤枠で囲まれた部分であり、「会議リンクを作成するためのAPI(Link Generator)」と「ブラウザの会議画面(Meeting UI)」が該当します。
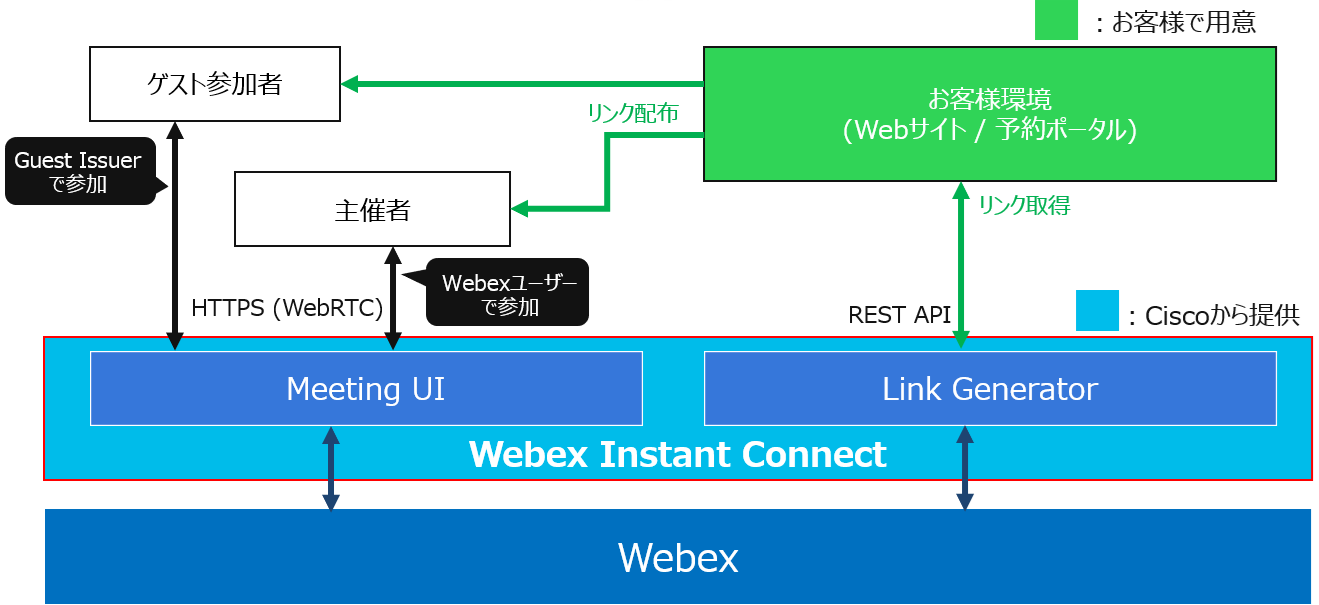
「Webex Instant Connect」の提供範囲以外の部分に関しては、要件に応じて別途準備いただく必要があります。
具体的には、「Link GeneratorをPOSTする手段と処理」「会議リンクの伝達」が該当します。
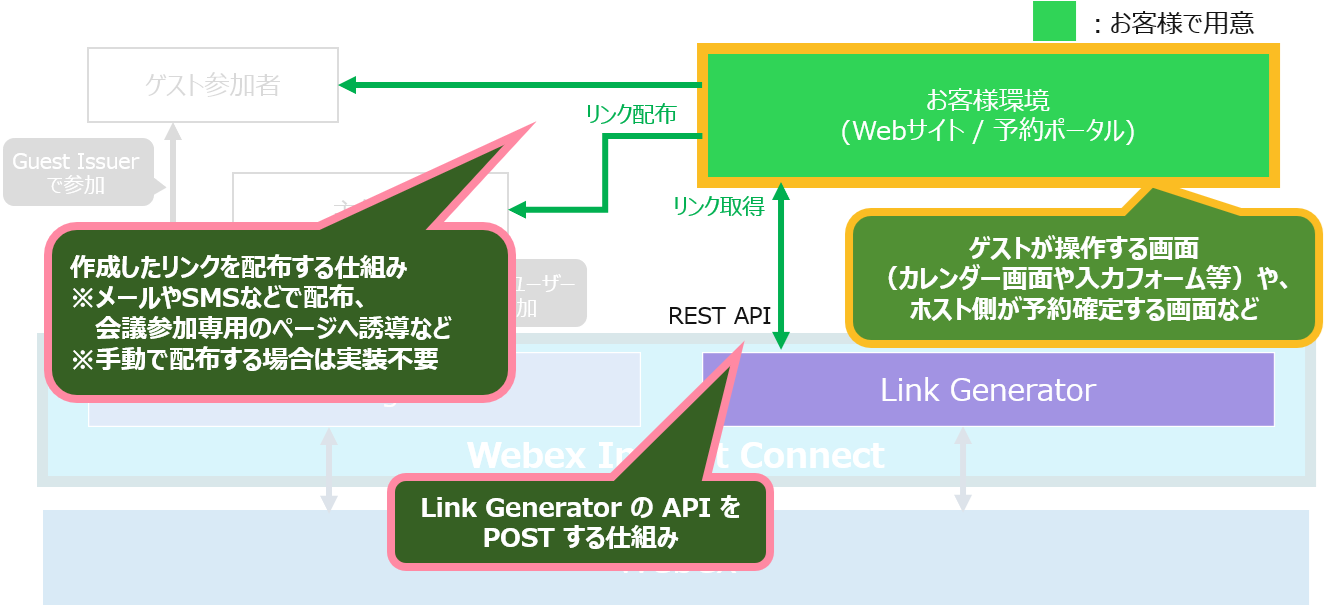
「簡単につながる「Webex Instant Connect」とは」で紹介したオンライン面会のユースケースを例に、
どの部分が「Webex Instant Connect」ソリューションで、どの部分が「別途準備した機能」であるか確認してみます。
STEP1: 面会者が面会申請を行う
面会希望を収集するためのフォームです。
要件に応じて別途作成する必要があります。
STEP2: 病院担当者がオンライン面会予約確定する
面会予約を確定するため、API(Link Generator)で必要な情報を設定するためのカレンダーを作成しています。
画面で選択された情報を使用して、APIをPOSTする処理を作成しています。
STEP3: Webex Instant Connect とAPIで連携し、面会専用URLが生成される
会議リンクの作成はWebex Instant Connect 提供機能です。
STEP4: 面会者と患者(病院担当者)にリンクを通知する
STEP3で作成された会議リンクを受け取ります。
このリンクを関係者に送信する機能を必要に応じて作成します。
STEP5: 当日リンクを選択してオンライン面会を開始する
当日会議リンクを選択した以降の会議画面はWebex Instant Connectから提供されているものです。
2. Webex Instant Connect を設計する
ここからは、実際にWebex Instant Connect を設定して、会議参加まで行います。
手順は以下の通りです。
2-1. Webex Instant Connect を Activate する
2-2. 主催者となるユーザーを登録する
2-4. API(Link Generator)を実行して会議リンクを作成する
2-5. 会議に参加する
2-1. Webex Instant Connect を Activate する
Webex Instant Connect に関する設定作業は全て「Webex Instant Connect ポータルサイト」から行います。
このページにWebex Instant Connect 使用する組織の管理者ユーザーでログインする事により、Webex Instant Connectを有効化したり、APIの仕様、組織としてのWebex Instant Connectの機能管理を行うことができます。
ページに移動し「統合を開始」を選択します。
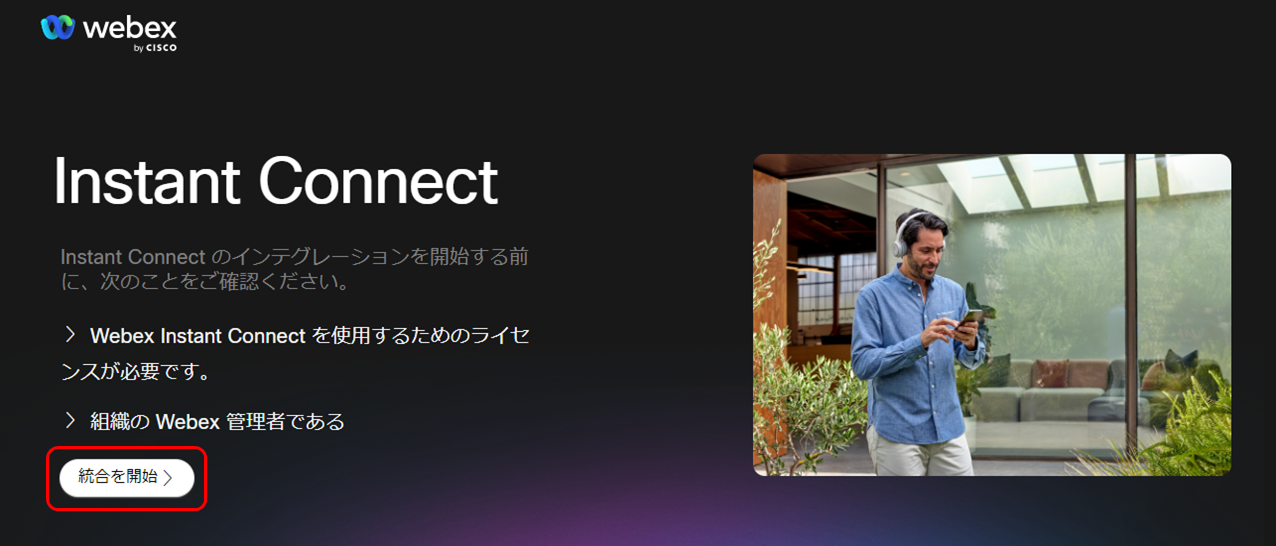
ログインを求められるため、Webex Instant Connect を使用するためのライセンスを持っている組織の管理ユーザーでログインします。
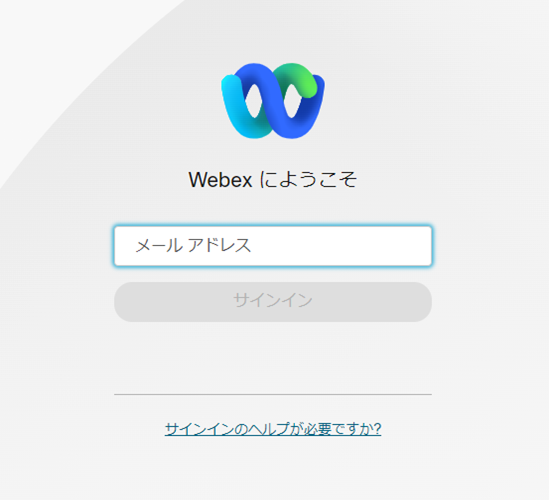
初回アクセス時は「承認」を選択します。
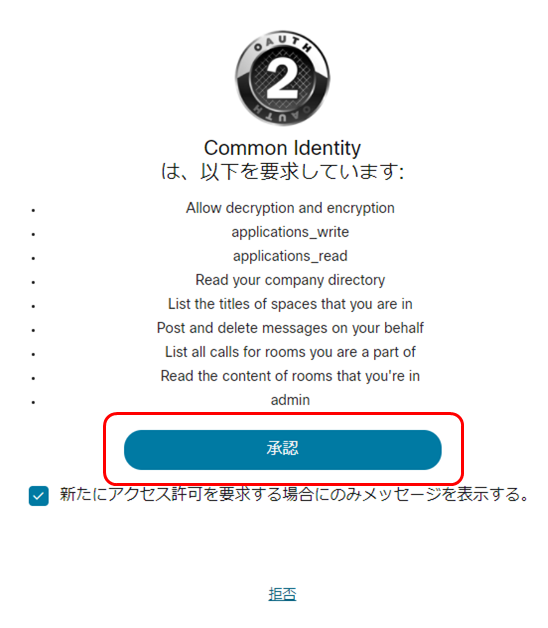
「Instant Connect をアクティブにする」を選択します。※完了まで時間がかかります
Activateが完了していると、「Instant Connect がアクティブになりました。」と表示されます。
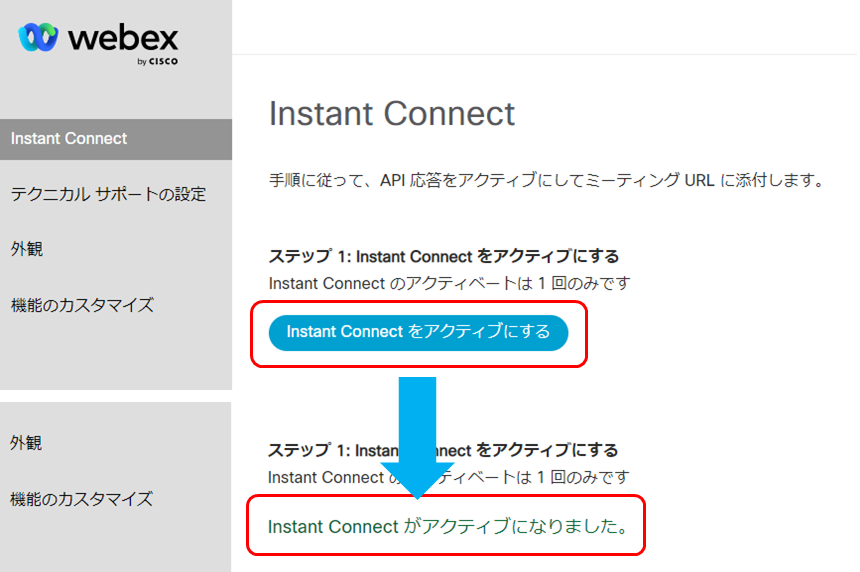
※この操作を行えるのはライセンスを購入された組織の管理者になります
2-2. 主催者となるユーザーを登録する
ユーザーの登録は「Control Hub」から行います。
組織の管理者ユーザーでログインし、「ユーザー」→「ユーザーの管理」からユーザー登録を行います。
ユーザーを追加すると「ステータス:未確認」で追加されるため、ユーザー側で受信したメールで操作を完了してください。
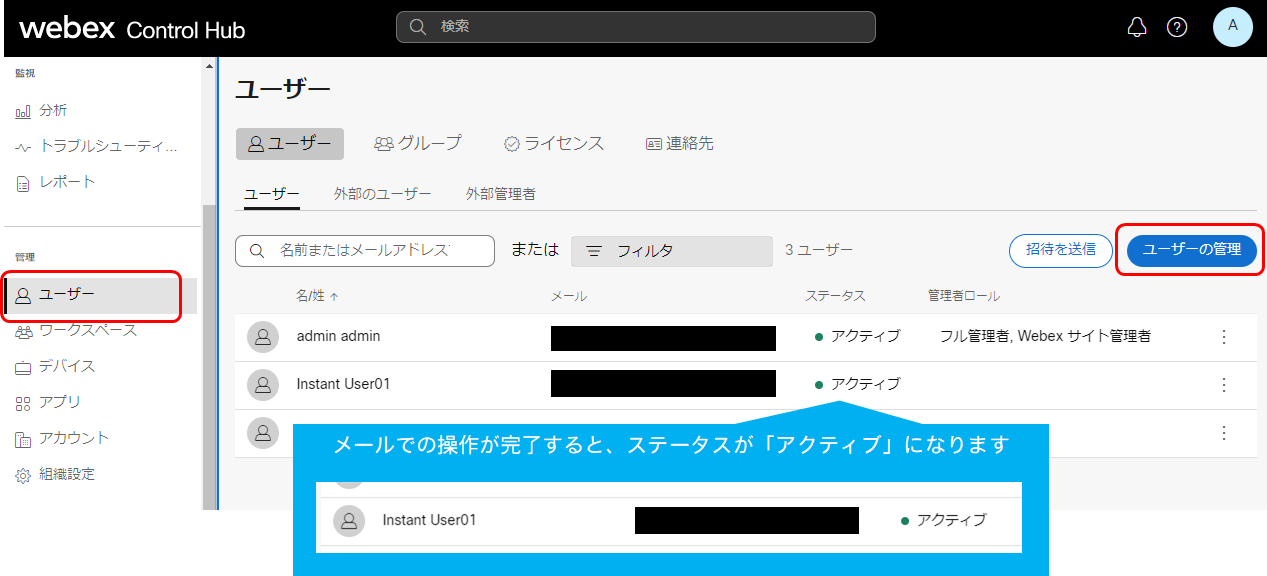
Control Hub に登録されたユーザー名は Webex Instant Connect に主催者参加したユーザーの名前として表示されるため、必要に応じて名称を変更します。
ユーザーを選択して「表示名」を編集します。
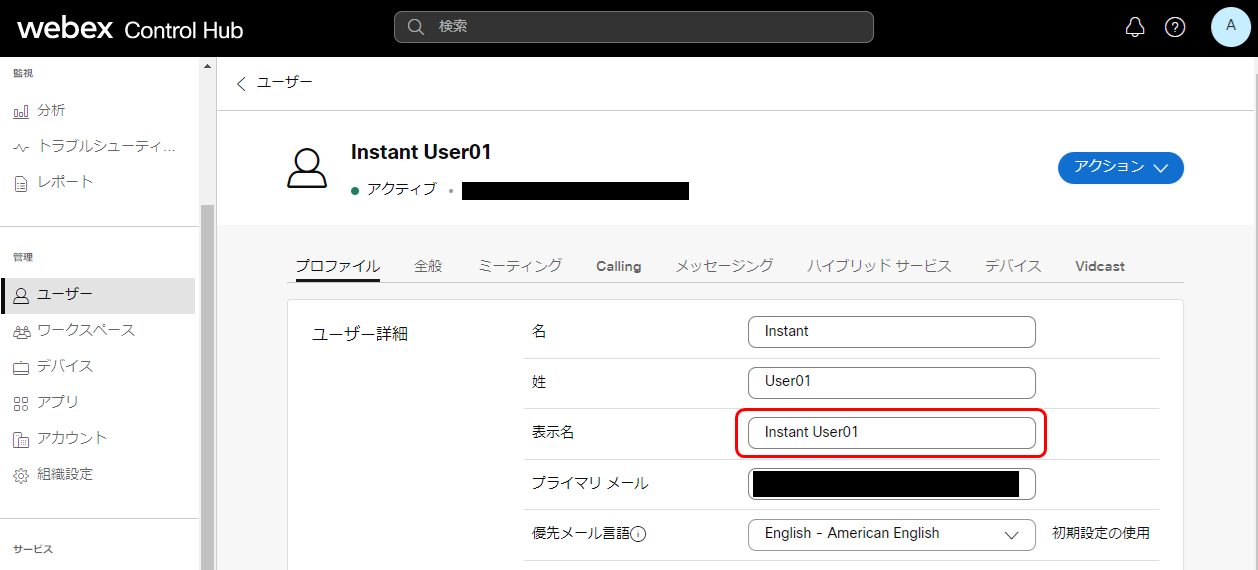
2-3. API 実行のための Token を取得する
Token はOAuth Access Token、もしくは Bot Access Tokenを使用します。
Token の作成は「Webex for Developers」から行います。
「Log in」から、Webex Instant Connect の Activate を行った管理者ユーザーでログインします。
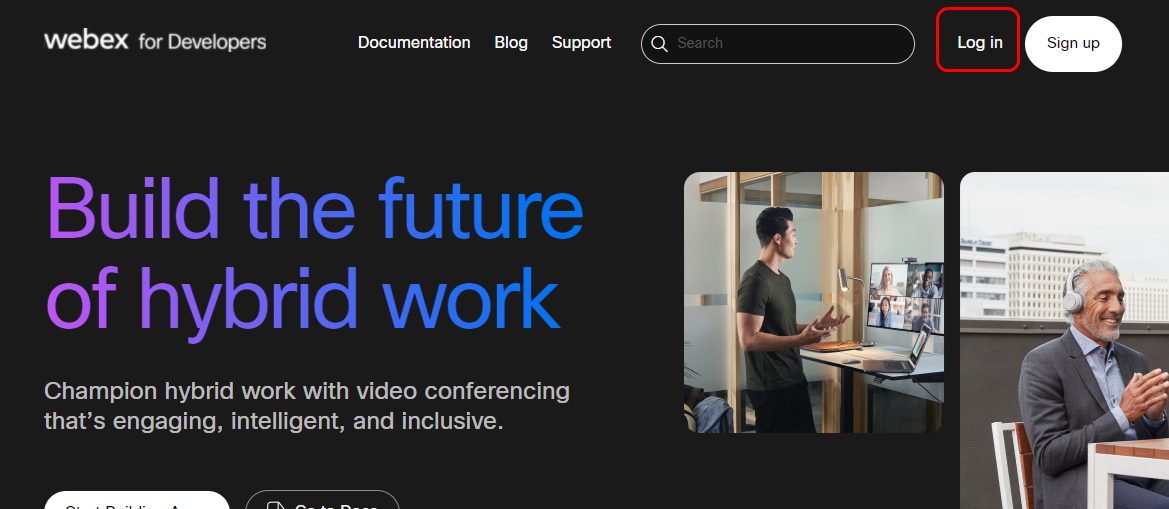
ログイン後、右上のアイコンを選択するとユーザーメニューが表示されるため「My Webex Apps」を選択します。
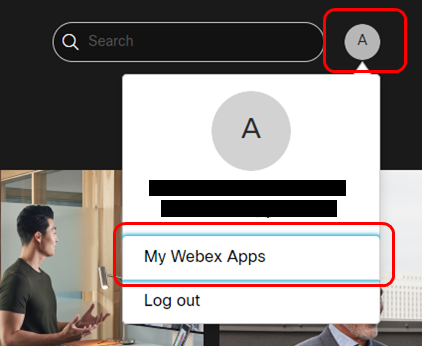
「My Apps」にはすでに「GuestIssuerApp」という項目が存在しています。
これは Webex Instant Connect を Activate した時に作成されたもので、絶対に削除しないでください。
Token を作成するために「Create a New App」を選択します。
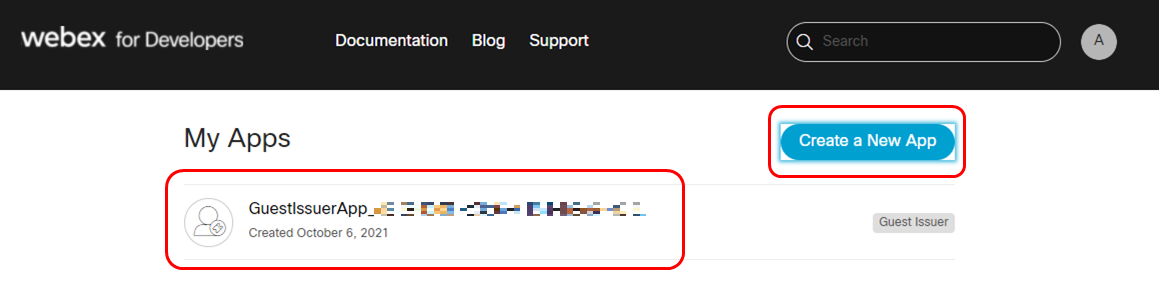
OAuth Access Token を使用する場合は「Create an Integration」、
Bot Access Token を使用する場合は「Create a Bot」を選択してTokenを取得します。
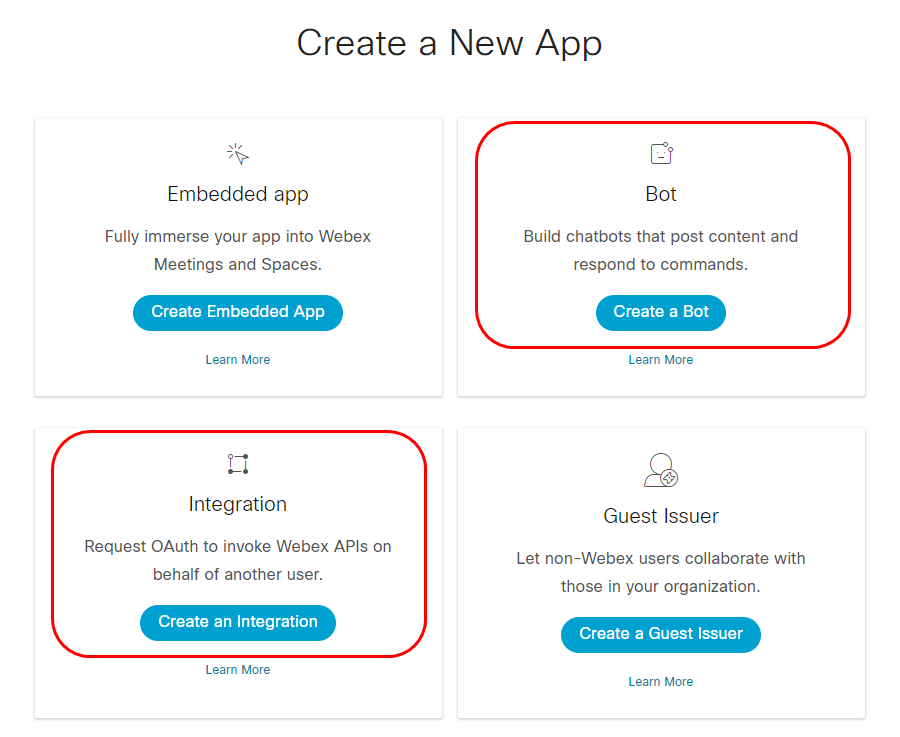
※Bot Access Token を使用する場合、Botを作成した際に表示される「Bot access token」を使用します
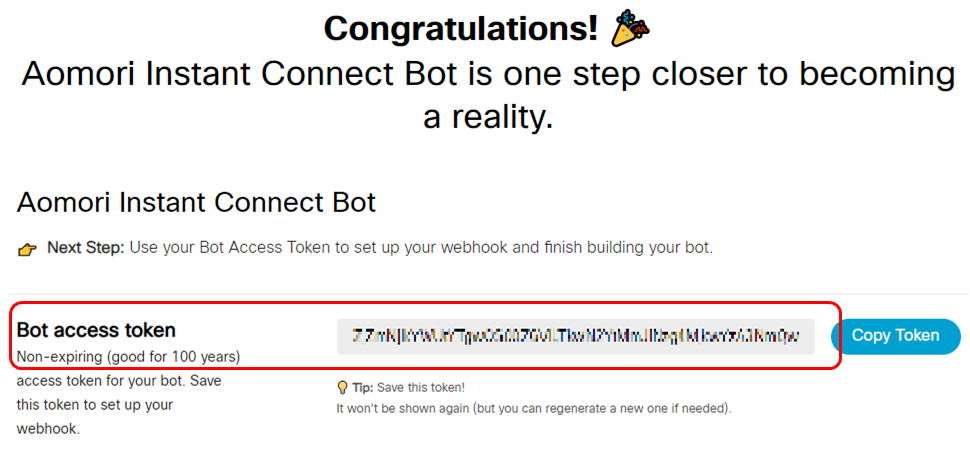
※OAuth Access Token の取得方法は「初めての WebexAPI 活用④(Integration を作成し API を使用する)」を参照ください
Integration を作成する際「meeting:schedules_write」にはチェックを入れてください
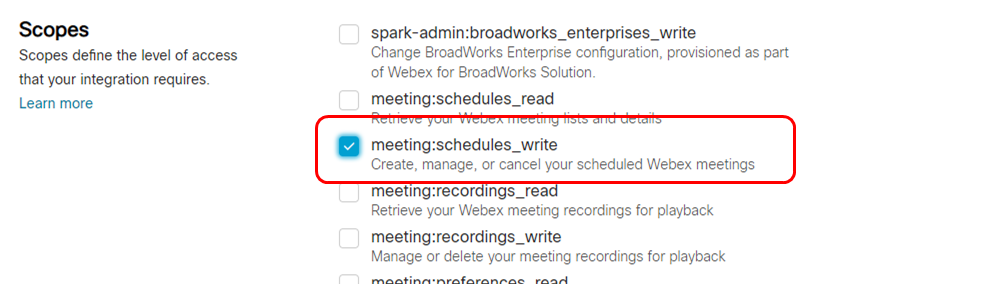
2-4. API(Link Generator)を実行して会議リンクを作成する
API 呼び出しのため、ここでは Postman を使用して実行します。
※Postman を使用したREST API 利用については「最近話題の API や REST API ってなに? ~実践編~」をご参考ください
まずは Link Generator のAPI 仕様を確認します。
Webex Instant Connect ポータルサイトへログインします。
「統合を開始」を選択して Webexアカウント でログインします。
※管理者ユーザーでなくてもAPI仕様は確認可能です
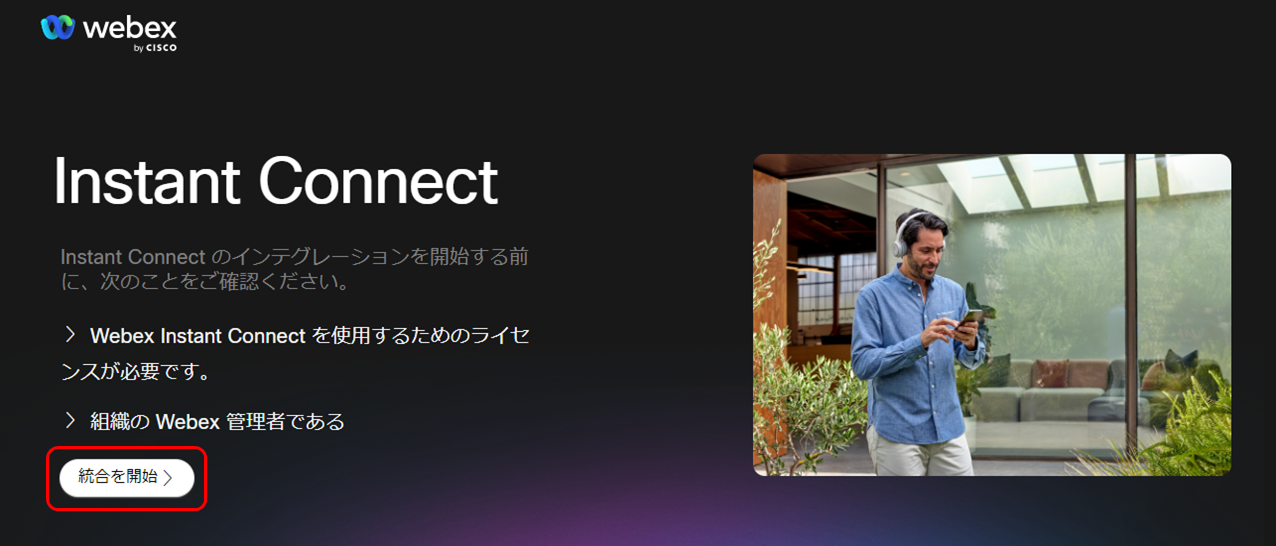
ログインするとAPIの仕様が確認できます。
メソッドを選択して仕様を確認し、Postman に必要項目を設定します。
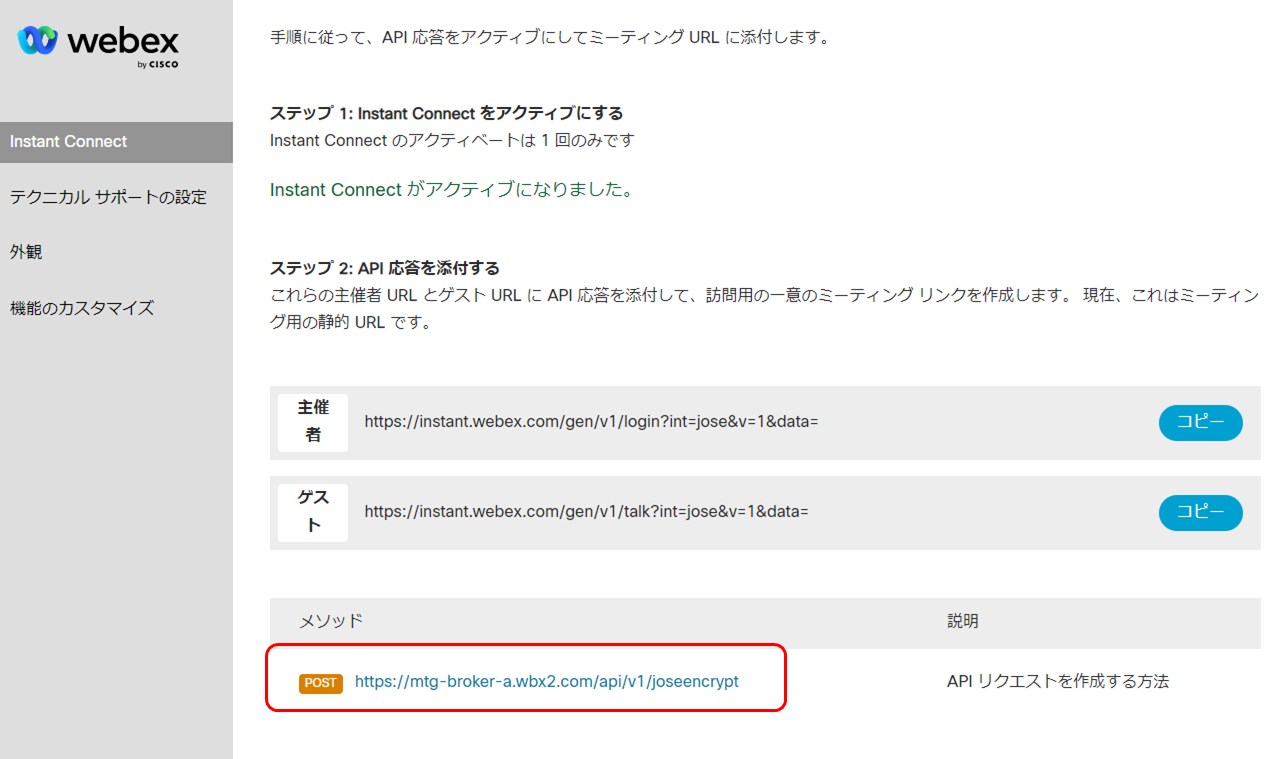
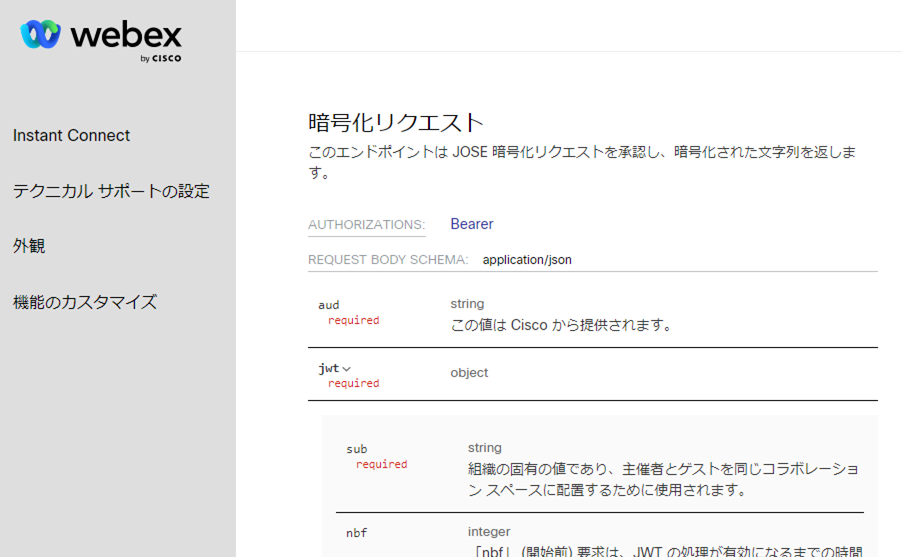
「aud」の値はCiscoまでお問い合わせください。
「jwt-sub」は会議名として扱われます。各API要求に対してユニークな値を設定してください。
※任意項目としては会議URLの有効期限等が設定可能です
※仕様全体については Webex Instant Connect ポータルサイトからご確認ください
必須項目と設定したい任意項目を設定したら Postman で「Send」を選択して API要求を行います。
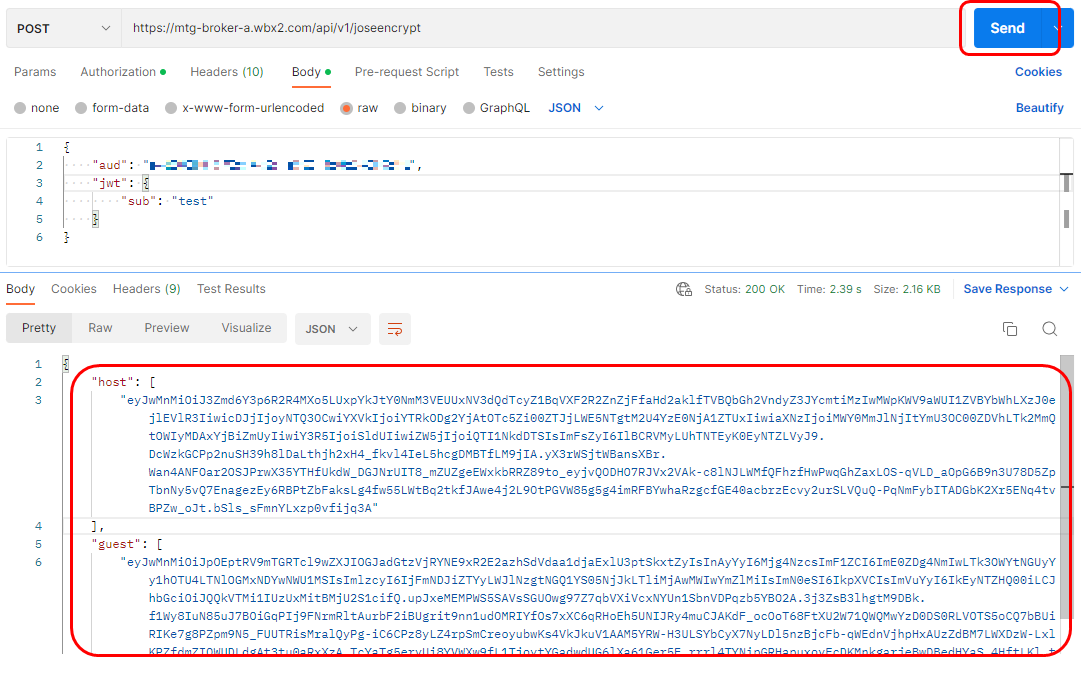
API応答の「host」「guest」を使用して、会議リンクを作成します。
会議リンクは以下の手順で作成します。
主催者: 仕様ページの主催者 + API応答の「host」
参加者: 仕様ページのゲスト + API応答の「guest」

2-5. 会議に参加する
「2-4. API(Link Generator)を実行して会議リンクを作成する」で作成した会議URLにアクセスしてみます。
主催者リンク
ログインを求められるので Activate された組織のユーザーでログインします。
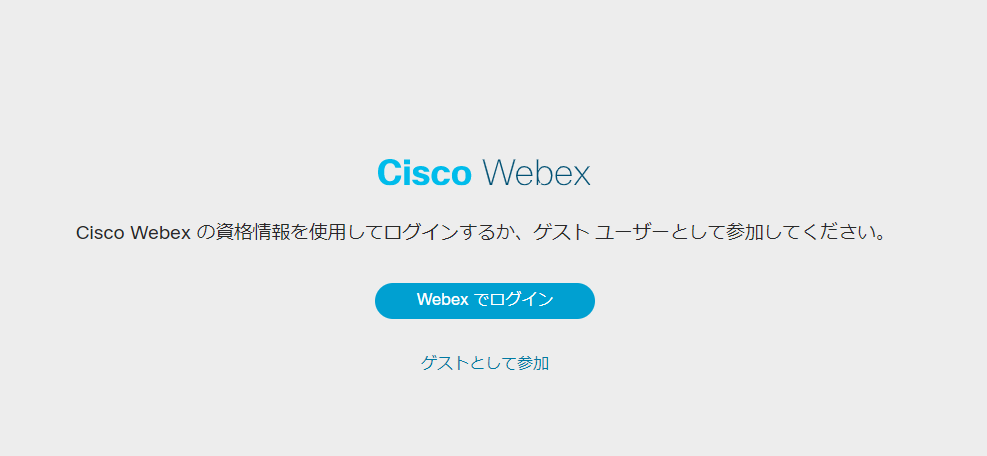
「ブラウザで続行」か「Webex アプリで起動」か選択します。
ここでは「ブラウザで続行」を選択します。
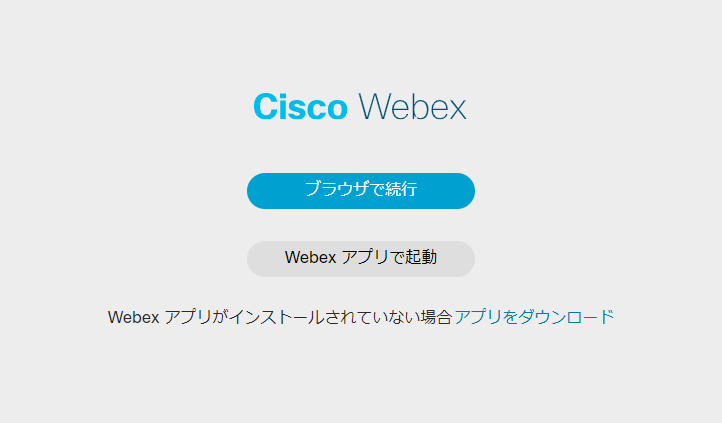
待合に移動できました。「ミーティング開始」を選択します。
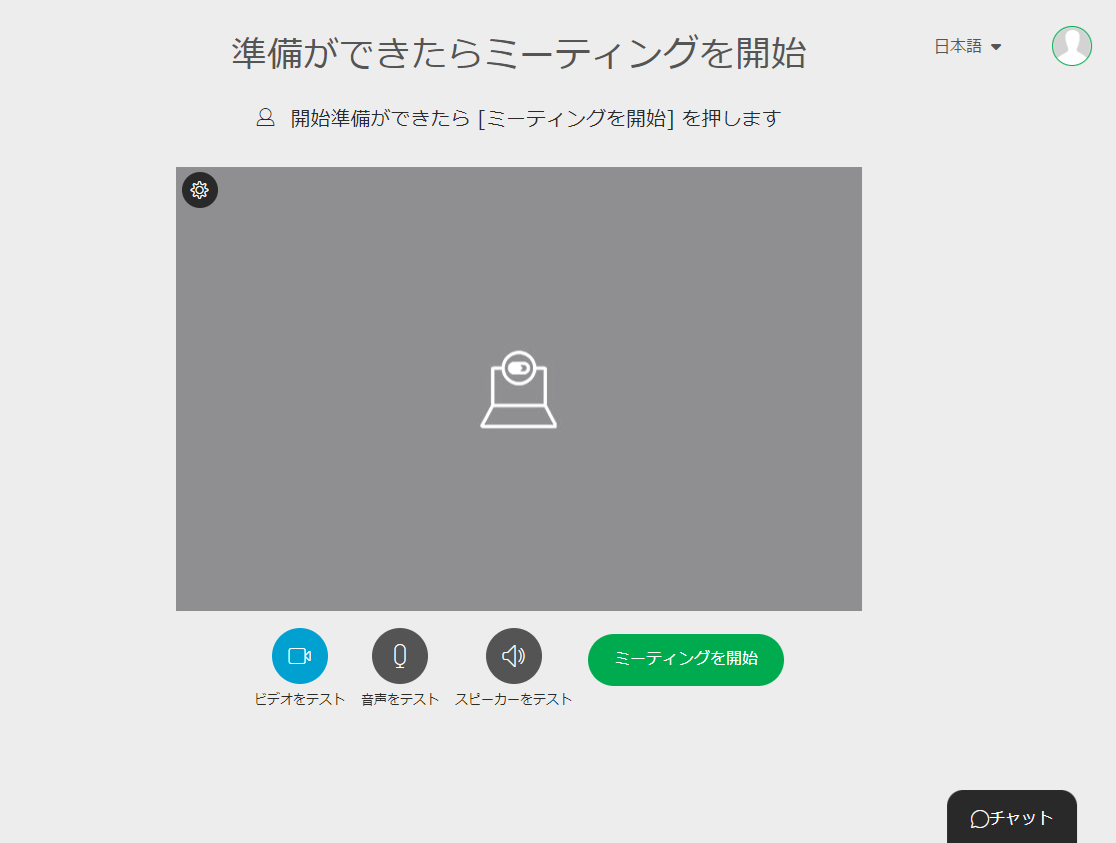
会議に参加することができました。
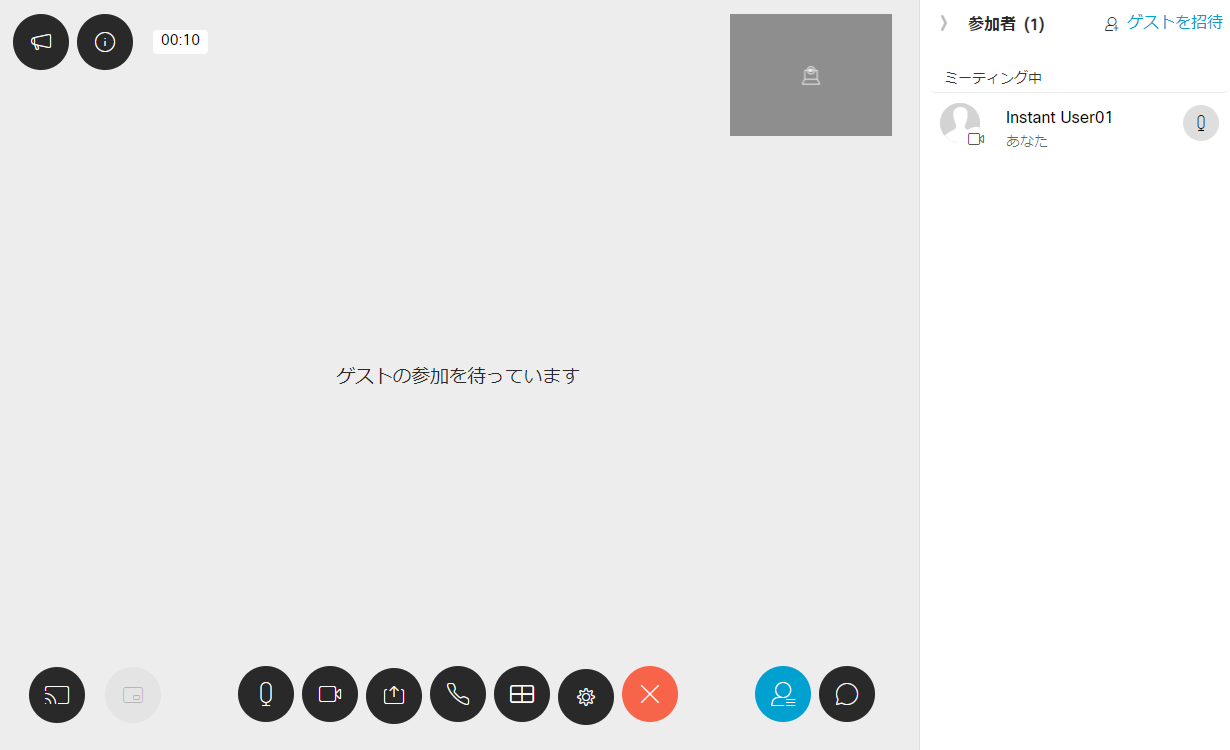
参加者リンク
会議リンクを選択すると、ログイン画面表示されることもなくミーティングの準備を行います。
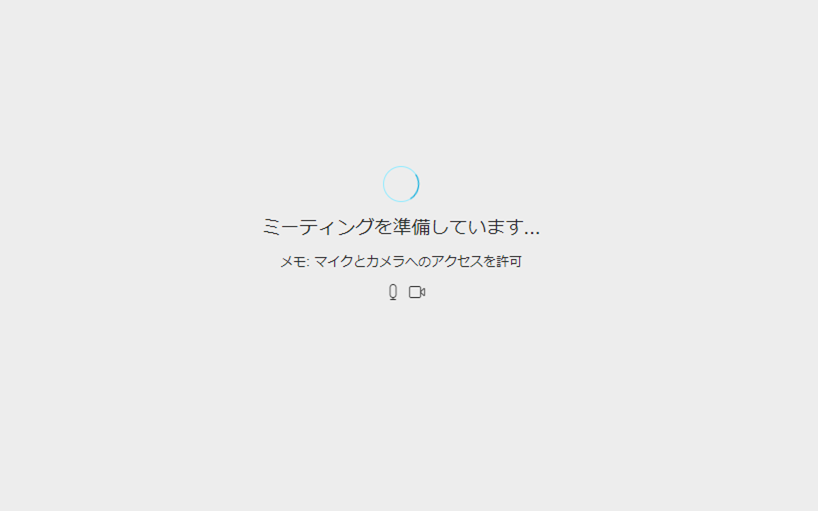
主催者がすでに「ミーティング開始」を選択していた場合、待合に進むことなく自動的に会議に参加します。
主催者がまだの場合は待合へ移動し、主催者が「ミーティング開始」をしたタイミングで自動的に会議に参加します。
今回は先に主催者で「ミーティング開始」を行っていたため、自動的に会議に参加されたことが確認できました。
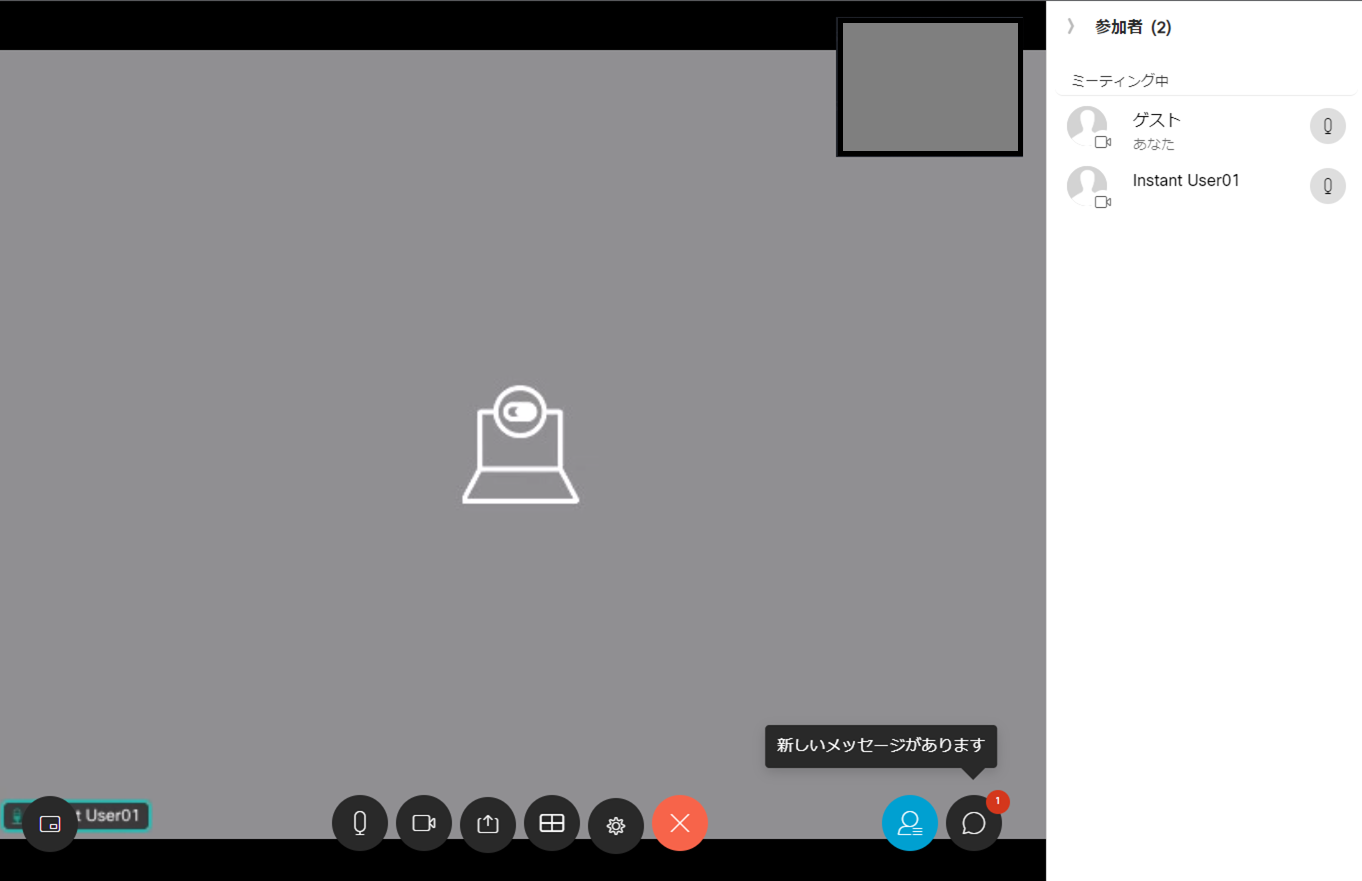
3. Webex Instant Connect を体験する
Webex Instant Connect を体験するための仕組みがCiscoから提供されています。
「Webex App | Webex Instant Connect」で紹介されているため、この記事に従って Webex Instant Connect を体験してみます。
また、この記事の内容を実施するためには Webex Instant Connect が Activate されている組織に属するユーザーを使用する必要があります。
Webex Instant ConnectをActivateするには、「2-1. Webex Instant Connect を Activate する」の工程を進めてください。
この機能は Webex Meeting の Bot を利用して提供されています。
Webex Instant Connect が Activate されている組織に属するユーザーで Webex App を起動します。(ブラウザ版でも可能)
「+」を選択して「ダイレクトメッセージを送信」を選択します。
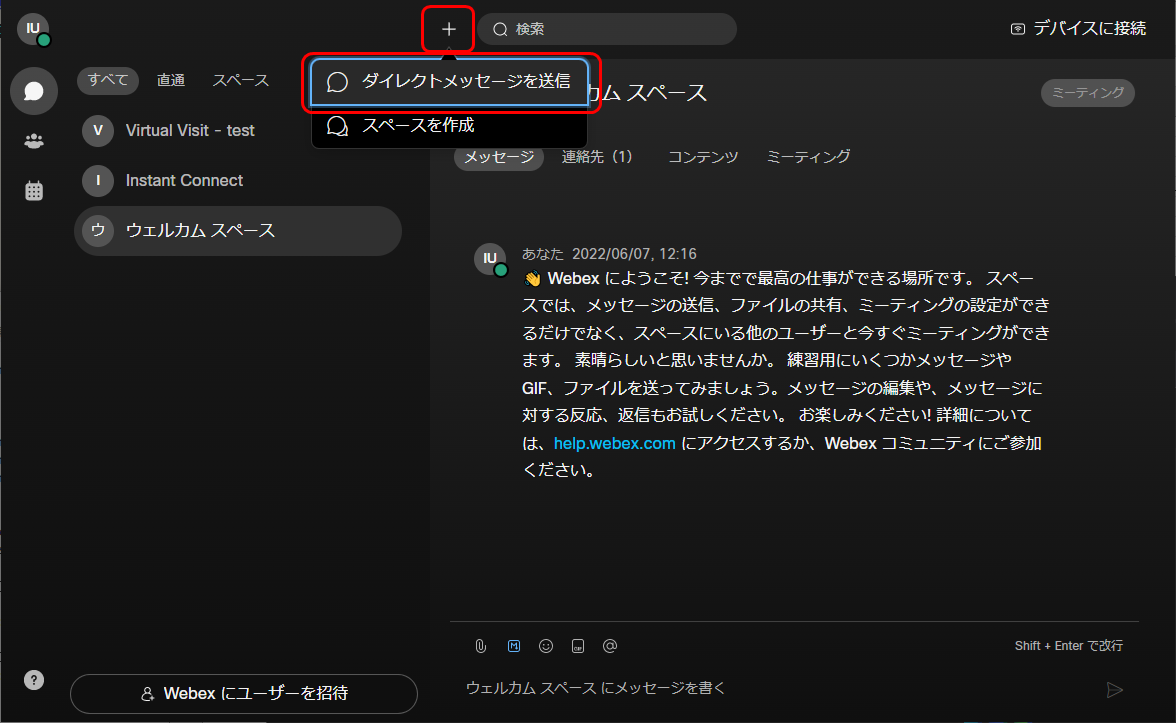
「instant@webex.bot」と入力して、ユーザー追加します。
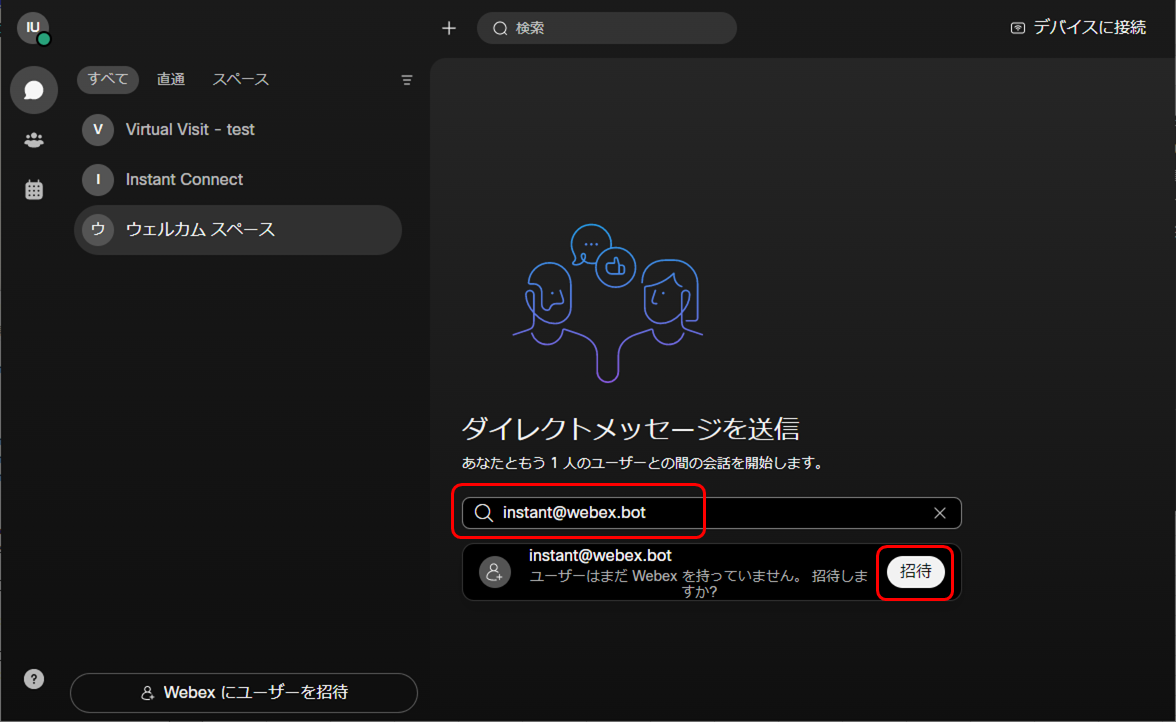
「Instant Connect」が追加されました。

「hi」とメッセージを送信します。
Bot から返信があるので、「Create Meeting」を選択します。
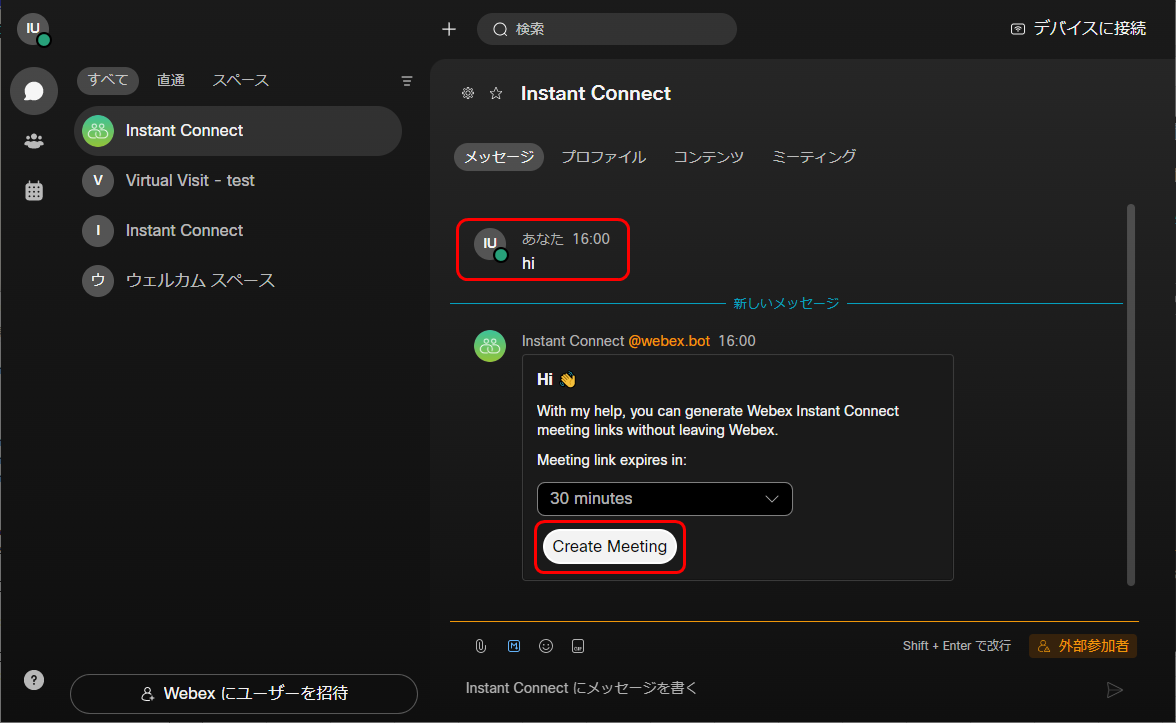
Webex Instant Connect の会議が作成されました。
「Start Meeting」から主催者の会議リンクを利用できます。
「Send by email」に参加者として招待したいユーザーのメールアドレスを入力して、「Send Invite」を選択すると、参加者ユーザー用のリンクが入力したメールアドレス宛に送信されます。
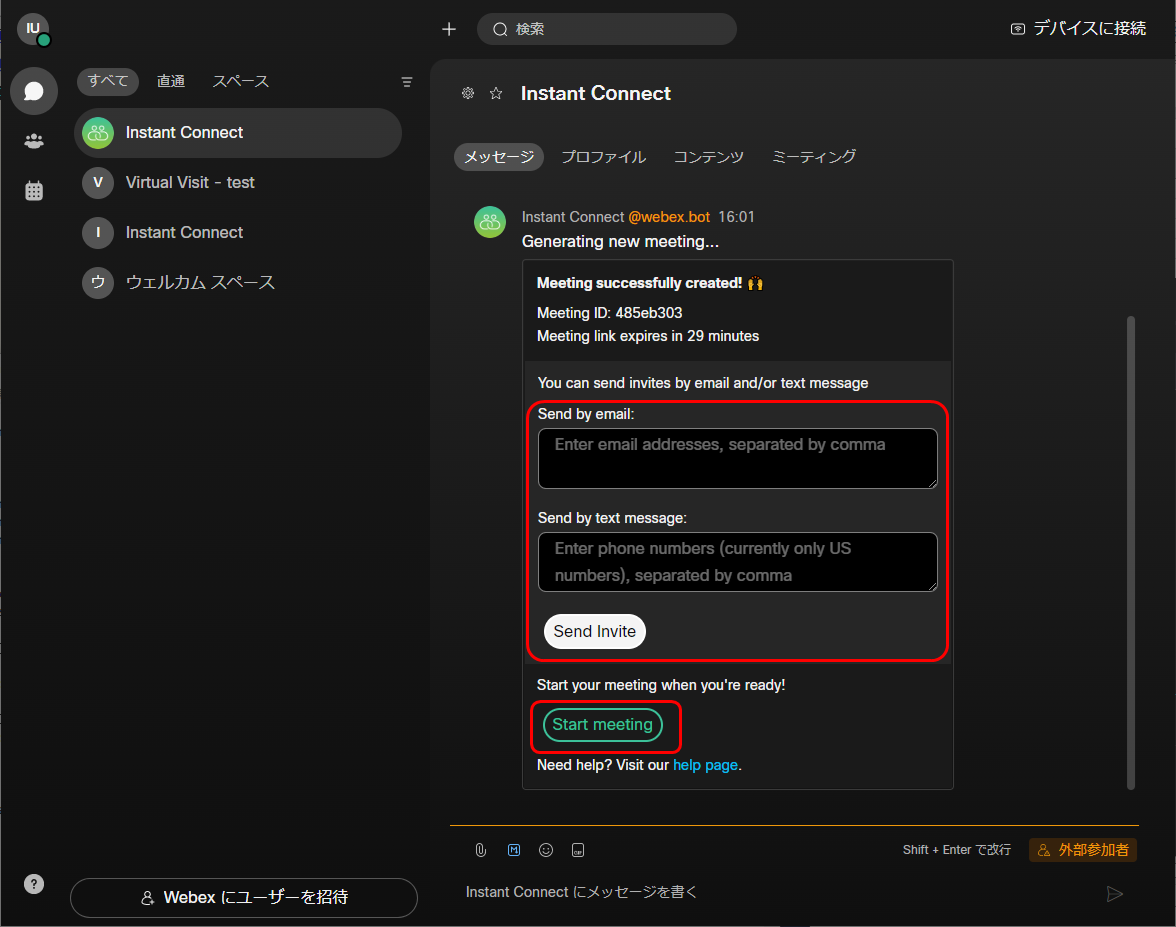
Webex Instant Connect の設定についてはいかがだったでしょうか。
有償ライセンスが必要なため、実際に操作いただけるユーザーは限られますが、最低限必要な設定と、Webex Instant Connect 以外の開発内容を確認いただけたのではないかと思います。
次回、Webex Instant Connect の機能だけでは満たせない要件を満たす手段として、Webex API を活用する方法を紹介いたします。
Webex の 使い方や TIPS、開発者向けの情報などは、コミュニティ「Japan Webex Club」で随時共有されています。Webex をもっと有効活用したいとお考えの方はぜひご参加ください。
Tags:

