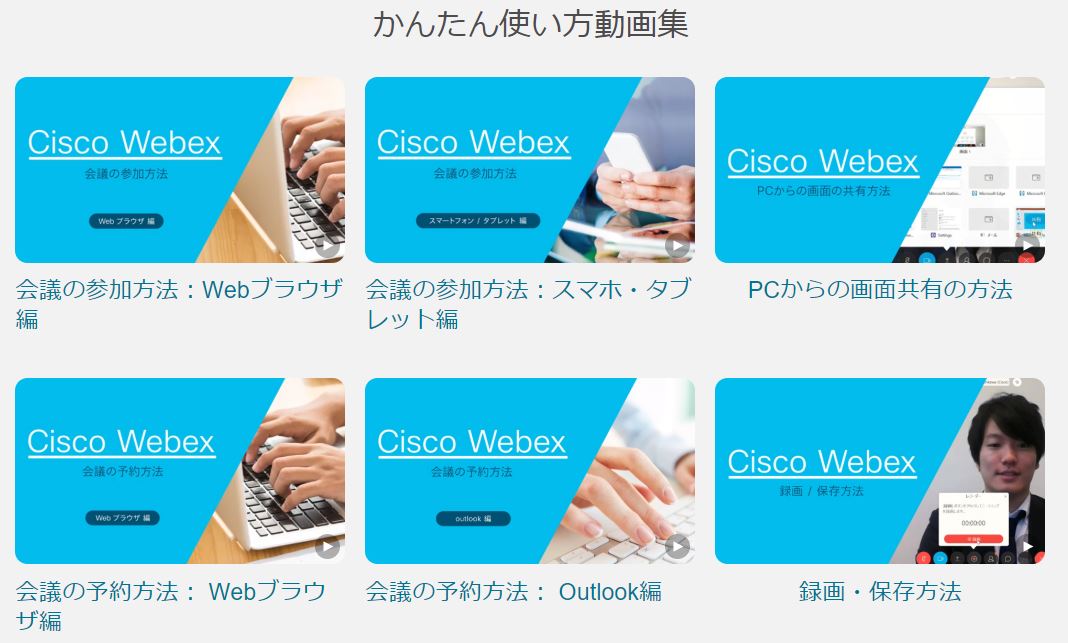Cisco Webex のアカウントを取得できたら、いよいよテレワークに挑戦です。Webex Meetings で会議を開催する方法や、Webex Teams で コミュニケーションをとる方法についてお伝えします。
3.入門編
- Webex Meetings の使い方を動画で確認する
- Webex Meetings の会議に参加してみる (パソコン編)
- Webex Meetings の会議に参加してみる (スマートフォン編)
- Webex Meetings の会議を主催してみる
- Webex Meetings の会議機能を使ってみる
- Webex Teams でスペースを作成してみる
- Webex Teams で発言してみる
Cisco Webex Meetings 90日間無償支援プログラムのお知らせ
2020年3月現在、感染症拡大が社会的な課題となるなかで、企業の事業継続に対する取り組みを支援するため、 Cisco Webex Meetingsを90日間にわたってユーザー数無制限で利用いただける無償支援プログラムを提供しています。シスコはテレワークを実現するテクノロジーの提供を通じて、企業や組織の事業基盤確保と社会の安心安全に貢献できることを願っています。
申込および問い合わせ先:www.cisco.com/jp/go/webex90days
Webex Meetings の使い方を動画で確認する
使い方を動画等で解説したページが用意されています。ぜひ参考にしてみてください。
Webex Meetings の会議に参加してみる (パソコン編)
Webex Meetings の会議に参加する場合は、主催者から招待状をもらうか、会議URLをメールなどで教えてもらいましょう。
もしEmail で招待状をもらった場合は、そこに記載された緑色のボタンをクリックして会議に参加します。
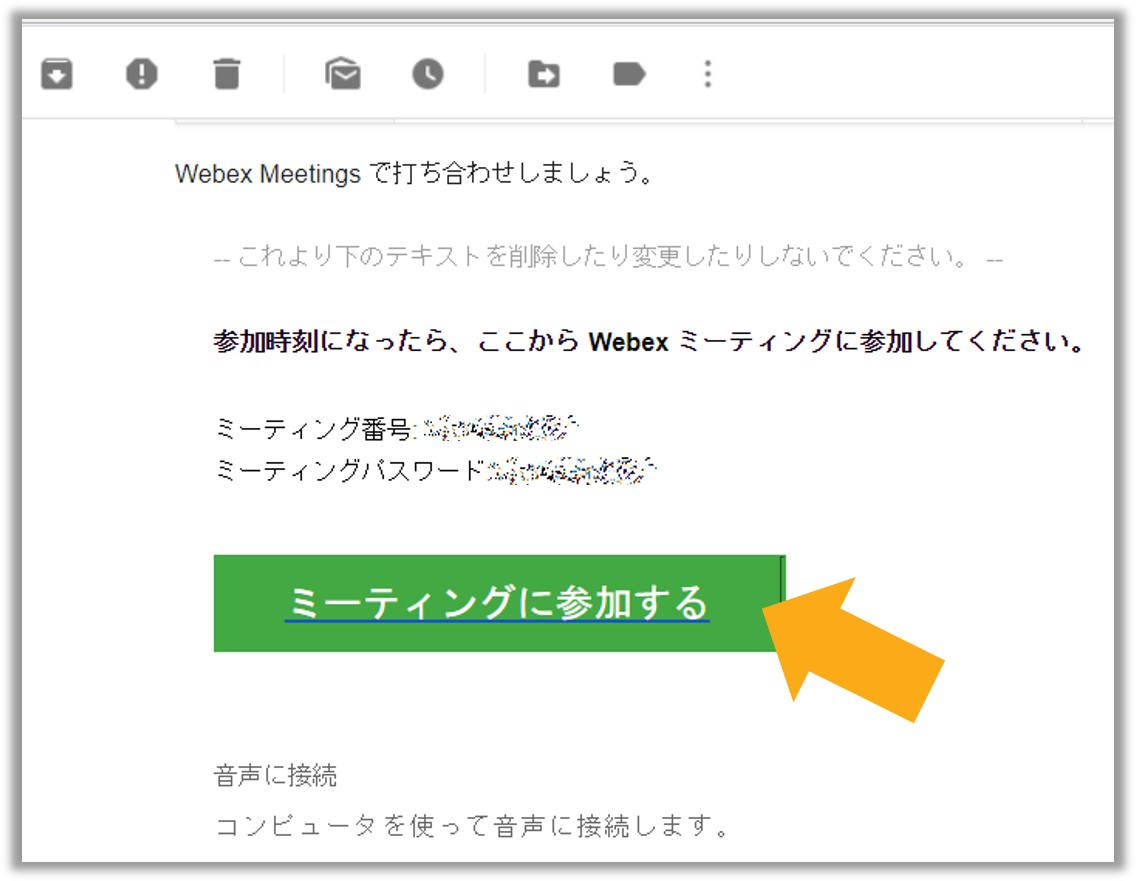
もし、会議のURLを教えてもらった場合は、それをクリックするか、ブラウザのアドレスバーにURLを入力しましょう。

そうすると、準備編で Webex Meetings のアプリをインストールしていれば、次の画面が起動します。
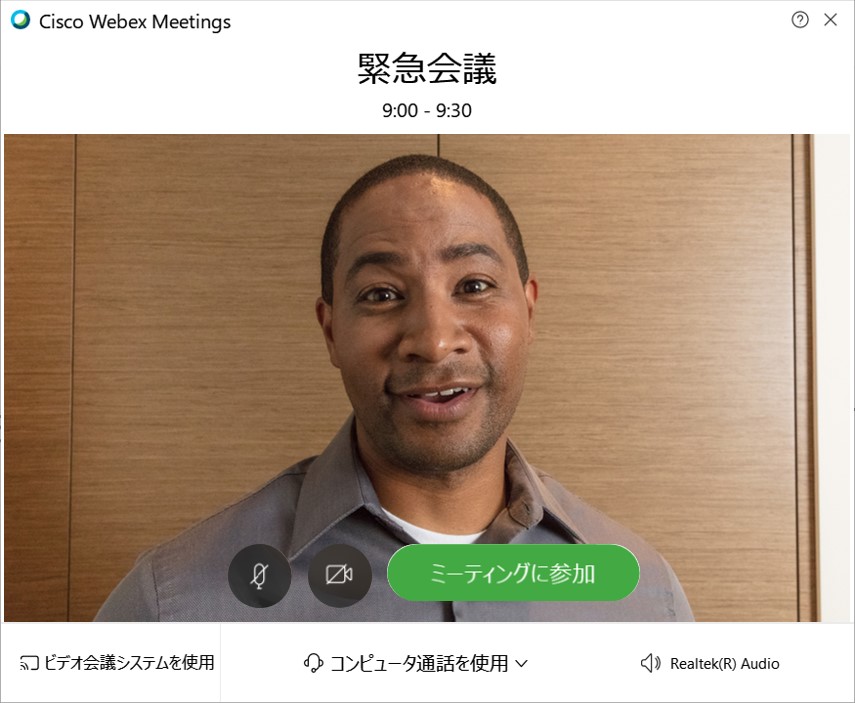
画面の下部に、音声の接続方法を選択する箇所があります。「コンピュータ通話」を選ぶと、パソコンに接続しているマイクやスピーカー、ヘッドセットを使って音声のやり取りをすることになります。
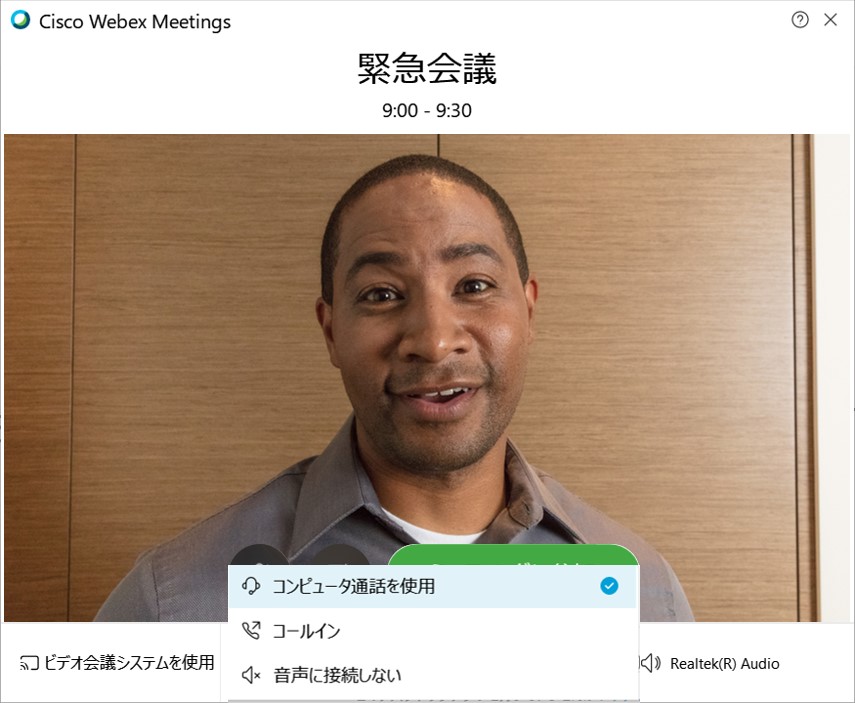
可能であれば、カメラ(自画像)をONにして、相手とスムーズに意思疎通できるようにしましょう。画面下部の中央にある、斜線の入ったカメラボタンでカメラの ON/OFF を切り替えられます。
最後に、「ミーティングに参加」の緑色のボタンを押すと、次のような画面が表示されます。
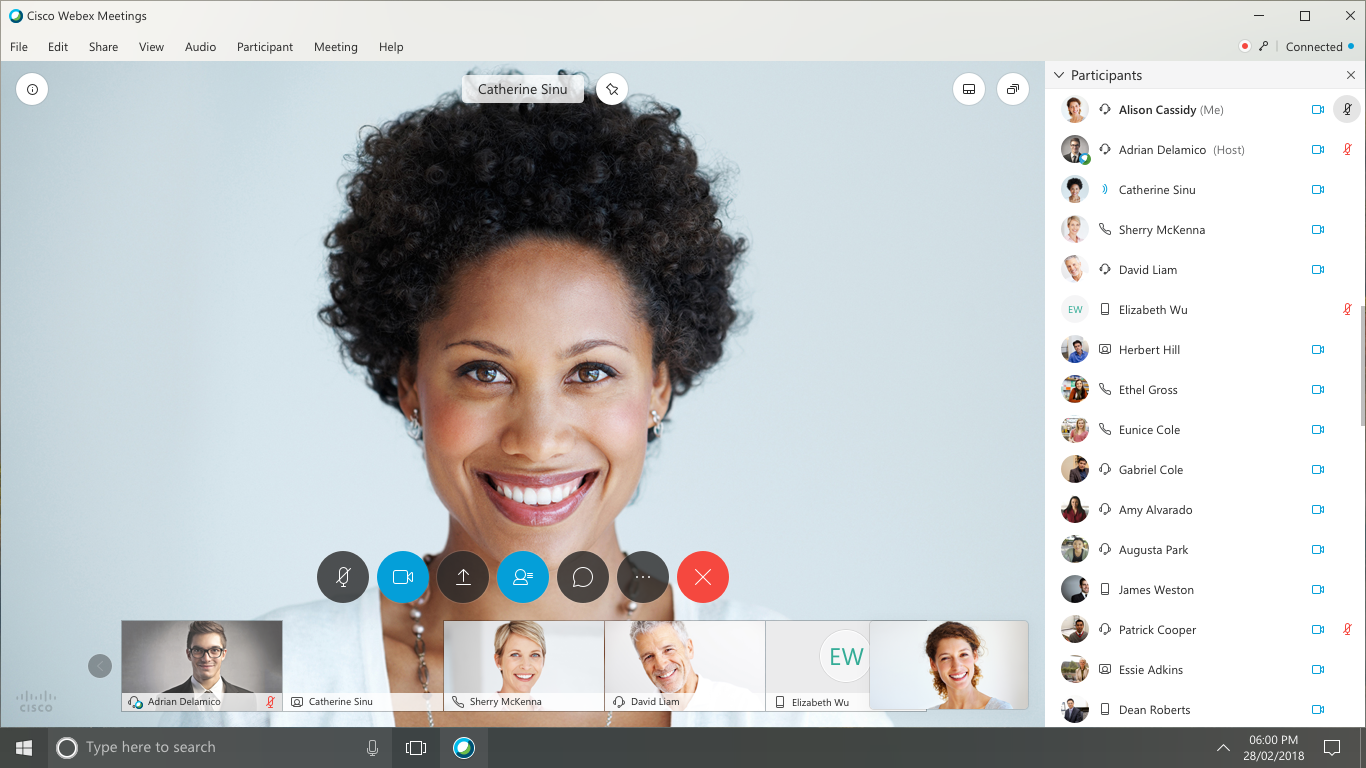
これでWebex Meetings の会議への参加ができました。
Webex Meetings の会議に参加してみる (スマートフォン編)
スマートフォンやタブレットから会議に入る方法は、パソコンよりももっと簡単です。
招待状の緑色のボタンやURLをクリックすると、Webex Meetings アプリが自動で起動し、次のような画面が表示されます。
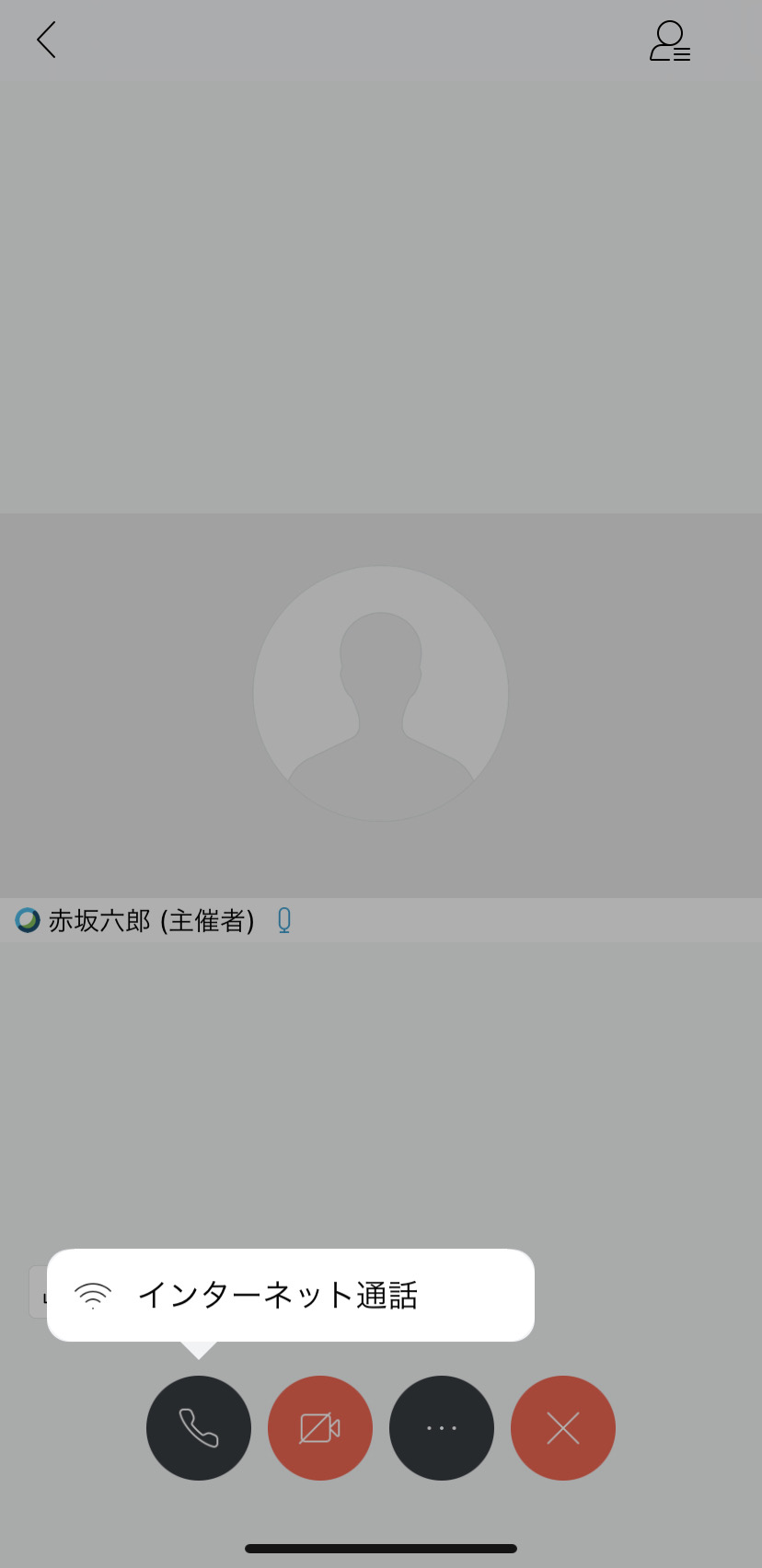
パソコンの場合と同様に、音声をつなぐ方法を選択し、必要に応じてカメラをONにしたら、会議への参加は成功です。
Webex Meetings の会議を主催してみる
Webex Meetings の会議を前述のWebサイトから開催してみましょう。
まずは、ご自身のWebex Meetings のサイトにアクセスし、サインインしましょう。(サインインの方法は準備編 を参照)
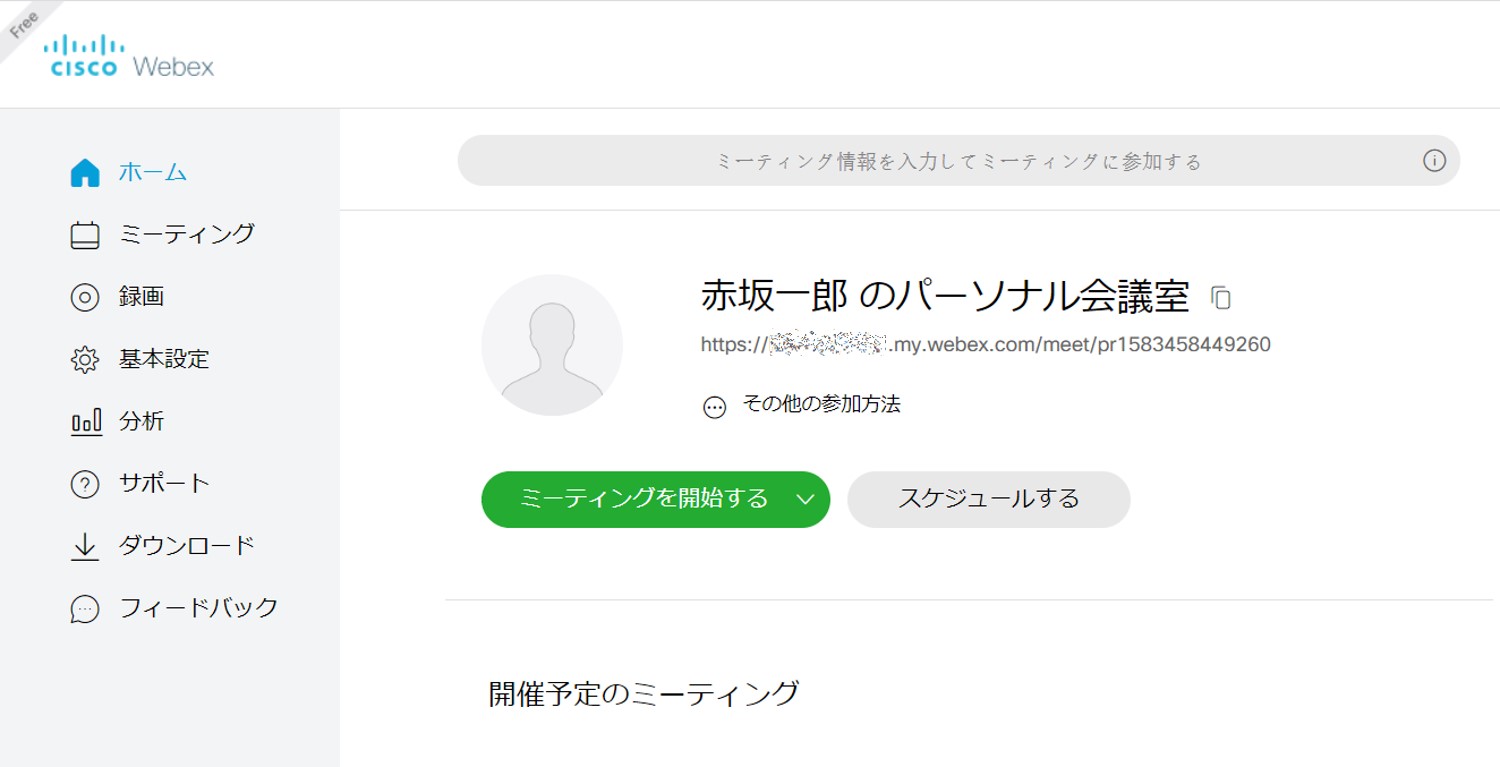
画面中央に、あなたの会議室のURLが記載されています。コピーのボタンを押すと会議情報をコピーできますので、会議が始まる前までに参加者の人たちにメールやWebex Teams などを使って共有しておきましょう。
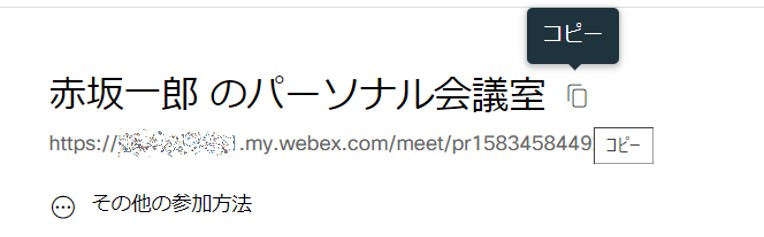
会議の時間になったら、Webサイトの画面中央にある「ミーティングを開始する」という緑色のボタンを押します。準備編 でインストールしたWebex Meetings のアプリが起動します。

会議に参加する場合と同様に、音声をつなぐ方法や、カメラの ON/OFF を選択したら、「ミーティングを開始」という緑色のボタンを押します。これで会議が開催され、次のメイン画面が表示されます。
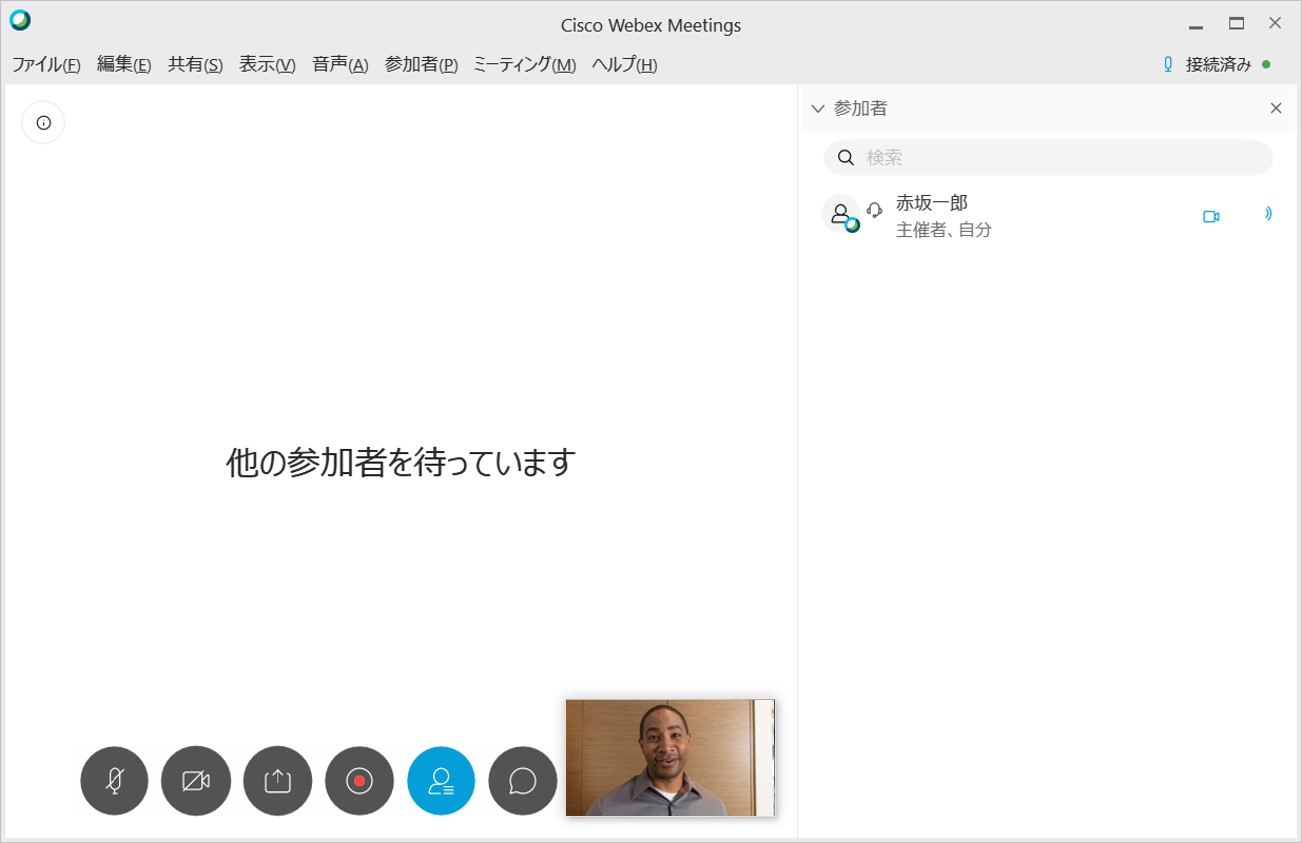
会議を事前にスケジュールする方法もあります。こちらで動画で紹介しています。
Webex Meetings の会議機能を使ってみる
Webex Meetings の会議が開催されたら、会議を運営する上でいくつか便利な機能があるので使ってみましょう。
資料共有
パソコンの画面や、特定のアプリケーションを参加者に共有して、一緒にそれを見ながら議論をすることができます。
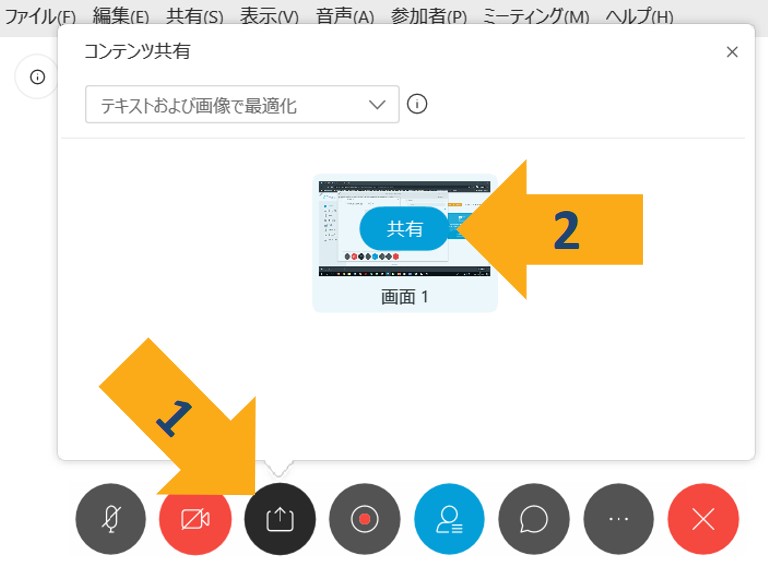
操作方法: 画面下部のメニューバーで資料共有ボタン(図中の1)を押し、ポップアップの中で共有したい画面やアプリケーションを選択(図中の2)します。この機能は会議の参加者でも主催者でもどちらでも利用できます。
参加者のミュート
参加者の音声をミュートにすることで、プレゼン中の雑音を防いだり、発言者を限定することができます。
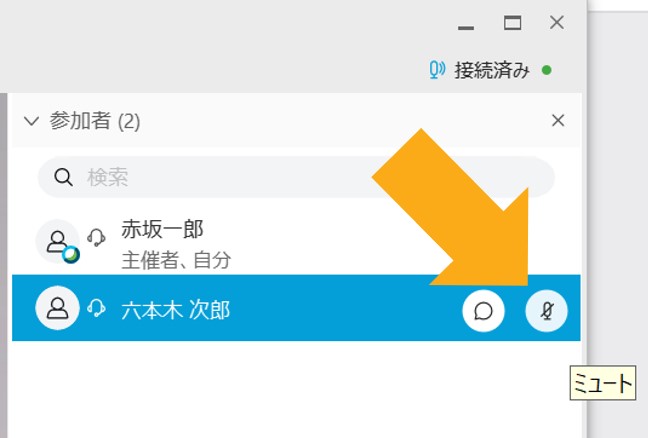
操作方法: 画面右側の参加者一覧で、ミュートしたい参加者にマウスをのせるとミュートボタンが出てきます。これをクリックして赤色にすると、その参加者はミュートされた状態になります。これができるのは会議の主催者だけです。
会議録画
会議やトレーニングを録画しておけば、参加できなかった人が後から確認できるのでとても便利です。

操作方法: 画面下部のメニューバーで録画ボタン(図中の1)を押し、ポップアップの中で赤色の録画ボタン(図中の2)をクリックします。録画を停止する際も同じような操作です。録画ファイルへのアクセス情報は、会議終了後に主催者に対してメールで送付されます。
まずは、ちょっとした社内の打ち合わせを、Cisco Webex を使ってテレワークで実施してみるのはいかがでしょうか。
Webex Teams でスペースを作成してみる
Webex Teams は Webex Meetings と違い、チーム内での継続的なコミュニケーションをとるためのツールです。「スペース」と呼ばれる作業場を作り、そこにチームメンバーを招待してみましょう。
まずは 準備編 でインストールしたWebex Teams のアプリをパソコンまたはスマートフォン上で起動してください。ここからはパソコンの画面を使って説明します。
まず、画面上部にある「+」ボタンから、「スペースを作成」を選択します。
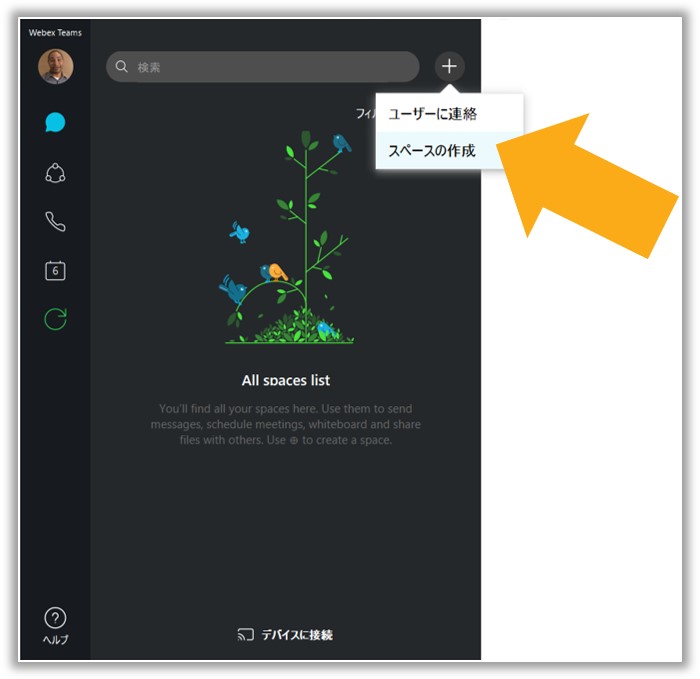
画面右側に、スペースを作成のためのフォームが出てきます。まずはスペースの名前を入力します。

スペースの名前を決めたら、下の欄に、招待する人のメールアドレスを入力します。メールアドレスを入力したらEnter キーを押して確定します。

招待したいユーザーのメールアドレスをすべて入力したら、「作成」ボタンを押してスペースを作成します。ユーザーの招待はスペース作成後でも可能です。
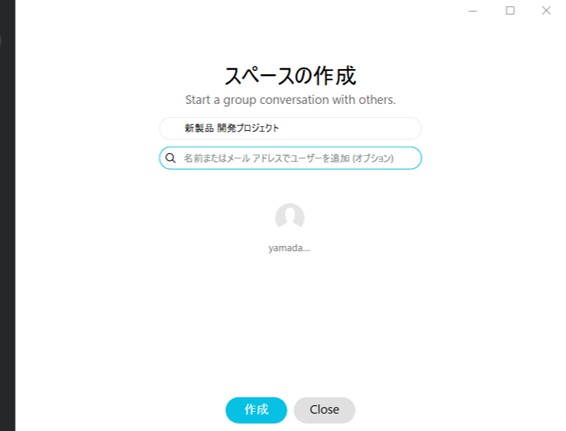
「新製品 開発プロジェクト」という名前のスペースが作成されました。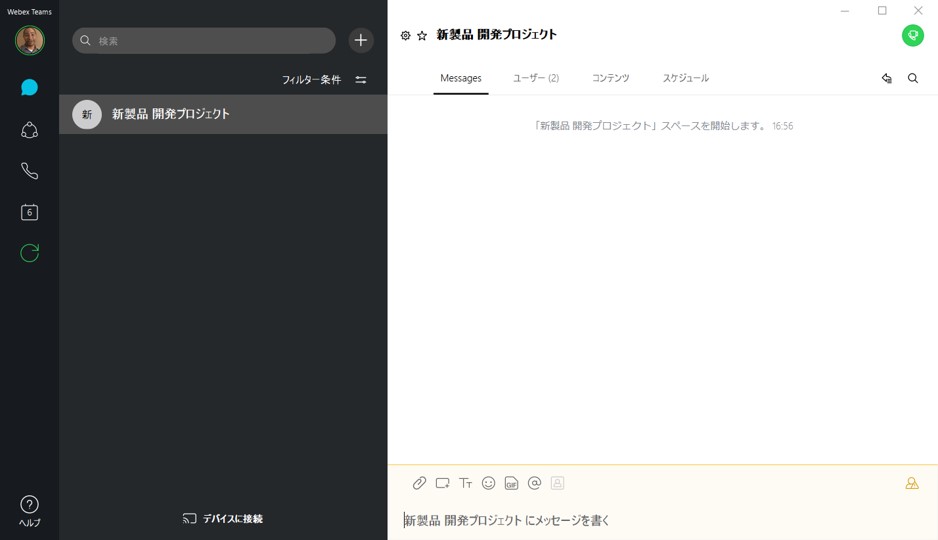
Webex Teamsを使って、プロジェクトの運営やスペースの管理をする立場の方は、「Cisco Webex Teams スペース / チーム運営 10のコツ」 も参考にしてみてください。
Webex Teams で発言してみる
スペースを作ったので、早速メッセージを送って、チームのメンバーとコミュケーションしてみましょう。
スペースの下部にテキストを入力スペースがあるので、そこにメッセージを入力します。

テキストのメッセージを入力するだけでなく、ファイルを添付することも可能です。クリップのボタンを押して、画像ファイルなどを添付してみましょう。

Enter キーを押してスペースにメッセージを投稿するします。他のユーザーがメッセージを確認すると、次のように確認したユーザーのアバターが表示され、既読であることがわかります。

「スレッド」という機能を使って、他のユーザーのメッセージに、直接返信することも可能です。下の図のように、返信したいメッセージの上にマウスをのせ、「スレッドを開始」ボタンを押します。

「スレッドを開始」ボタンを押すと、スレッドのウインドウが出てきます。そこでメッセージを投稿すると、特定のメッセージに対する返信が可能です。

これで、Webex Teams を使ってチーム内でのコミュニケーションが取れるようになりました。テレワーク中はチーム内のコミュニケーションが少なくなりがちです。Webex Teams を使ってチーム内のコミュニケーションを活発にしましょう。
【Cisco Webexではじめるテレワーク】
記事一覧はこちら からご覧いただけます
1.はじめに
2.準備編
- Webex Meetings のアカウントを取得する (会議主催者のみ)
- Webex Meetings の無償版アカウントを作ってみる (会議主催者のみ)
- Webex Meetings のサイトにサインインする (会議主催者のみ)
- Webex Meetings のアプリをインストールする
- Webex Teams のアカウントを取得する
- Webex Teams のアプリをインストールする
- Webex Teams の無償版アカウントを作ってみる
3.入門編
- Webex Meetings の使い方を動画で確認する
- Webex Meetings の会議に参加してみる (パソコン編)
- Webex Meetings の会議に参加してみる (スマートフォン編)
- Webex Meetings の会議を主催してみる
- Webex Meetings の会議機能を使ってみる
- Webex Teams でスペースを作成してみる
- Webex Teams で発言してみる
4.応用編 (準備中)
- Webex Meetings で商談をやってみる
- Webex Meetings で人事面接をやってみる
- Webex Meetings で研修会(トレーニング)を開いてみる
- Webex Teams でディスカッションをしてみる
- Webex Teams でプロジェクトを運営してみる
- (番外編) Webex Events でセミナーを開いてみる