
バーチャルな会議を成功させる 3つの Tips
会議を開催するときに遠隔からの参加者のために Web 会議やビデオ会議を設定する機会が増えてきています。ところが、同じツールを使っているはずなのに会議室に物理的に参加するのと同じ感覚の会議もあれば、参加者として「残念」と感じる会議もあります。会議をシンプルにすべき 5 つのサインではその兆候について触れました。今回は Cisco WebEx Meeting Center を題材に会議主催者側の 3つのTips をポストします。
Tip1:ファシリテーターを決めよう
情報をシェアする会議を開催すると、スピーカーが一方的に話すプレゼンの時間が多くなります。その時間帯、スピーカーが会議の「主催者」だった場合、進行中のバーチャル会議がどうなっているかをケアすることができません。人数が多いときは、スピーカーとは別に会議のファシリテーターを決めましょう。ファシリテーターは Cisco WebEx の主催者権限を持ち、議事進行や時間管理はもちろん、 どれくらいの人数が参加しているのか、チャットでの質問がないか、挙手をしている人がいないかなどに絶えず気を配ります。
人数が少なく、選任のファシリテーターが決められないときはスピーカーの中で話し合い、会議の主催者がプレゼンテーションをするときには代理の方にホストになってもらいましょう。参加者リストの中で右クリックをすることとで主催者権限を割り当てることができます。
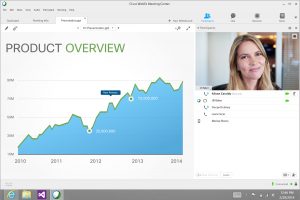
主催者(Host)・プレゼンター(ボールを持つ人)
Tip2:音声に気をつけよう
バーチャルな会議では音声によるコミュニケーションが重要です。昨今では Web 会議やビデオ会議に 高音質の標準コーデックである Opus コーデックの採用などにより、音質は進化しました。これらを活かすためにも物理的な部屋の環境にも気をつける必要があります。不必要な音声をできるだけ減らし、スピーカーの声に集中できる環境を作りましょう。
スピーカーが参加する会議室選び
メインとなる会議室に話者の音声を拾える設備があるかどうか事前に確認しましょう。会議室が大きい場合は PC ではなく、会議室用の電話機やビデオ会議システムがあるとより会議がスムーズになります。
スピーカーが一人というトレーニング型で、リモート参加者が主となる場合は、小さな部屋を利用してヘッドセットを使って話すのもよいでしょう。
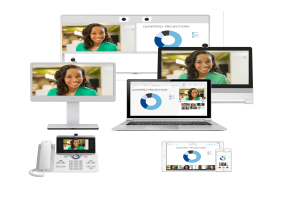
WebEx 会議は様々なデバイスから参加できます
「参加時にミュート」を活用しよう
主催者権限を持つ Cisco WebEx には参加者メニューに「参加時にミュート」「全員をミュート」「全員のミュートを解除」の 3つのメニューがあります。人数が多い会議の場合は会議スタート時に参加時にミュートにチェックを入れて会議参加者の音声のデフォルトをミュート(消音)にするようにしましょう。参加者は自分でミュートを解除することができます。「全員のミュートを解除」を利用して音声による議論を活発化することもできますが、参加者に事前通知するようにしましょう。たとえば電車移動中に聞いていて、駅のアナウンスが会議全体に響き渡る、そんなこともありえるからです。

参加者は意外なところで会議に出席してるかも
Tip3:映像をつけよう
バーチャルな会議では誰が話しているのかわからないケースが多々あります。 Cisco WebEx では発言者の名前が表記されますが、大きな会議室から参加している場合は会議室の名前か主催者の名前しか表記されません。会議室での参加にはできればビデオ会議端末を利用するとよいでしょう。Cisco WebEx Meeting Center ではビデオ会議による参加が可能です。
また、アバター機能を使って参加者のアイコンを写真にすることができます。参加者に事前に Cisco WebEx のサイトにログインしていただき、「マイ WebEx」から円をクリックすることで写真をアップロードすることができます。これにより誰が発言しているのかが写真でわかります。
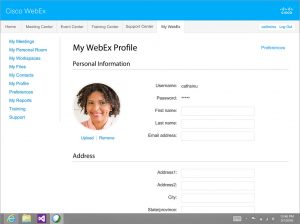
アバター写真を活用
まとめ
今回は会議中のファシリテーション・音声・映像と 3つの Tips をお伝えしました。次回は Cisco Spark を使って会議の事前準備や事後のアクションアイテム、そしてどうやって議論を活性化するかという話をします。
Tags: