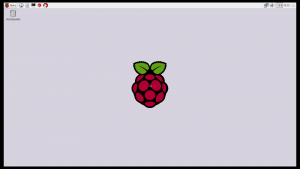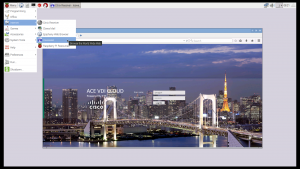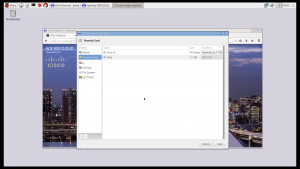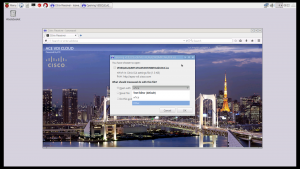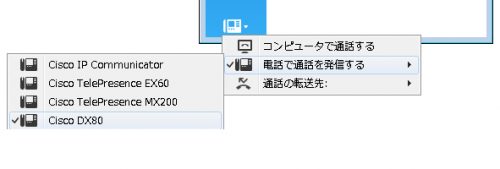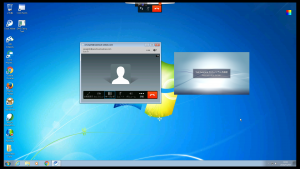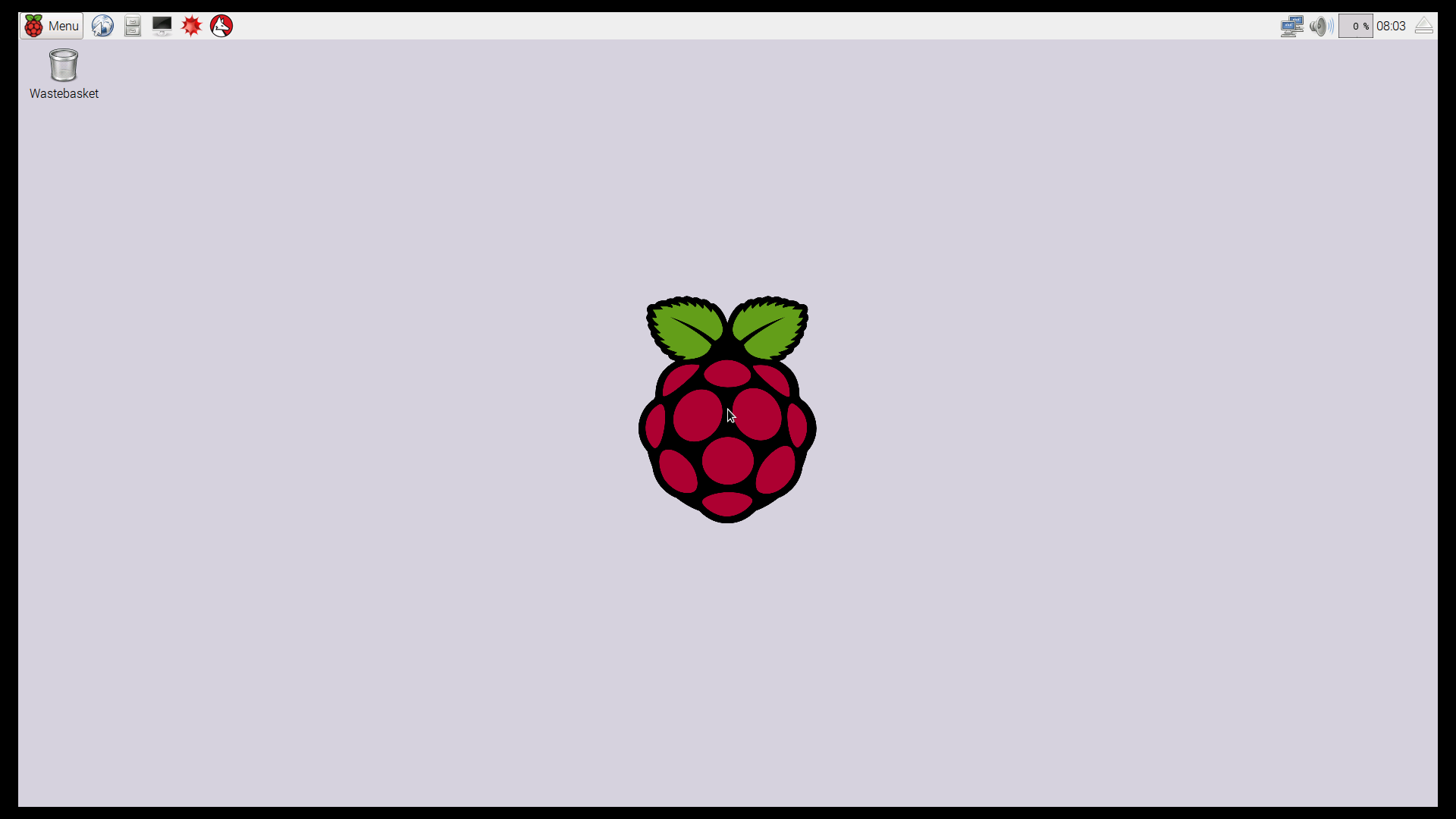
(実験室) DX80 と Raspberry Pi 2 を使って VDI 環境を構築する
Cisco DX80 には Android で動作する Citrix Receiver が利用できますが、残念ながら、アプリケーションがタブレット用に最適化されているため、実際に使っていると不便に感じることがあります。そこで、新年最初のブログポストでは、Cisco DX80 にある外部入力機能を活用し、「Raspberry Pi 2」を使って VDI(Citrix XenDesktop)環境を構築してみます。
物理的に用意したもの
- Raspberry Pi 2 Model B
- USB キーボードおよびマウス
- DX80 Firmware 10.2.5
- HDMI ケーブル(DX80 に付属)
- Micro USB / AC アダプタ
- Micro SD Card(8GB)
- Ethernet ケーブル
手順 1:インストールの準備
Raspberry Pi 2 に OS をインストールするため、インストール パッケージ「NOOBS」(New Out of Box Software)を MicroSD カードにコピーしておきます。PC を使って Raspberry Pi Downloads – Software for the Raspberry Pi にアクセスし、ここから NOOBS のフルパッケージ版をダウンロードしたら、SD カード フォーマッターを使ってフォーマットした MicroSD カードのルート ディレクトリに展開しておきます。
手順 2:Raspberry Pi 2 のインストール
Raspberry Pi 2 の HDMI Out をDX80 の HDMI In に、Ethernet をDX80 のPC 側の Ethernet に接続します。
USB マウスとキーボードを接続し、MicroSD カードを Raspberry Pi 2 に挿入したら、2A 以上供給可能な Micro USB + AC アダプタで電源を供給します。(Raspberry Pi 2 は電源供給だけで立ち上がります。)DX80 は残念ながら 2A の供給ができないため、外部アダプタを利用しました。
NOOBS インストーラからインストールを選び、しばし待ちます。
手順 3:環境設定
DX80 での出力に最適化するように、/boot/config.txt を変更します。
pi@raspberrypi:~ $ sudo vi /boot/config.txt
disable_overscan=1 をコメントアウトします。
# uncomment this if your display has a black border of unused pixels visible
# and your display can output without overscan
disable_overscan=1
出力を HDMI 固定、解像度を1920×1080 にするため、hdmi_group とhdmi_mode を編集します。
# uncomment to force a specific HDMI mode (this will force VGA)
hdmi_group=2
hdmi_mode=82
HDMI サウンドモードに固定します。
# uncomment to force a HDMI mode rather than DVI. This can make audio work in
# DMT (computer monitor) modes
hdmi_drive=2
config.txt を保存します。
音声出力先を HDMI に 固定し、再起動します。
pi@raspberrypi:~ $ sudo amixer cset numid=3 2 pi@raspberrypi:~ $ sudo reboot
手順 4:VDI 環境の設定
Raspberry Pi 2 に標準で用意されている gdebi と Iceweasel(Firefox)をインストールします。
gdebi は、次のコマンドでインストールできます。
pi@raspberrypi:~ $ sudo apt-get install gdebi
Iceweasel(Firefox)のインストールは次のとおりです。
pi@raspberrypi ~ $ sudo apt-get install iceweasel
これでブラウザを使ってクライアント ソフトウェアをダウンロードし、VDI 環境を設定できるようになります。まず、Menu > Internet > Iceweasel でブラウザを起動し、以下のサイトにアクセスして Citrix Receiver(Receiver for Linux [ARM HF])をダウンロードします。
https://www.citrix.com/downloads/citrix-receiver/linux/
ダウンロードした Citrix Receiver を gdeb でインストールします。
pi@raspberrypi:~ $ cd Downloads/
pi@raspberrypi:~/Downloads $ ls
icaclient_13.3.0.344519_armhf.deb
pi@raspberrypi:~/Downloads $ sudo gdeb icaclient_13.3.0.344519_armhf.deb
構築済みの XenDesktop ポータルをブラウザで開き、ログインします。
.ica ファイルの関連付けがされていないので /opt/Citrix/ICAClient にある wfica に紐づけます。
これで VDI 環境が整いました。
Cisco Jabber との連携
Cisco Jabber で Click To Call 時に DX80 が呼び出されるように指定します。
Cisco Jabber で発信すると、ローカル(Cisco DX80)で出力されるビデオの映像が埋め込まれているように表示されます。VDI 上での表示ではないため、帯域が最小限に節約され、遅延がなく、VDI 側 Windows のパフォーマンスにも影響がない状態でビデオ通話ができます。
ケーブルやケースを工夫することで、Cisco DX80 の背面にうまく収められそうです。手元に手頃なケースがないので無茶していますが…。
いかがでしたでしょうか? 安価に済ますため Raspberry Pi 2 を利用しましたが、スティック PC や市販の Thin Client と組み合わせても良いかもしれませんね。
Tags: