
Webex で会議、だけではない
日本中でデジタル化が進んだおかげで、会議の場所にさほどこだわる必要がなくなりました。 もちろん直接お会いすることは相手の方を一番近く感じますし、何より楽しいことは絶対です。 しかし、コミュニケーションの要と言われている、口頭、ジェスチャー、文章、視覚情報の4つは、テクノロジーというツールで補うことが可能になり、環境の後押しもあって私たちの多くが使いはじめたのも事実です。 会議室という物理的な場所に困る必要がなくなった結果、今度はもっとテクノロジーを使って、もっと効果的にもっと柔軟にコミュニケーションはできないかと、みなさんも私も考えはじめます。
長年「Webex=会議」でお使いの方はたくさんいらっしゃると思いますが、実は今「Webex=会議+電話+メッセージ」ということをご存知でしょうか? 「会議」「電話」「メッセージ」を一つに集めた Webex アプリで、もっと上手にコミュニケーションを図ることができるので、ご紹介いたします。
1. Webex アプリとは?
Webex アプリの概要
Webex アプリは、「会議」だけでなく、「電話」や「メッセージ」など、コミュニケーションに必要な機能を 1 つに集めたアプリケーションです。これを使うことで、チームメンバーやお客様と、切れ目なく流れるようなコミュニケーションが可能となります。
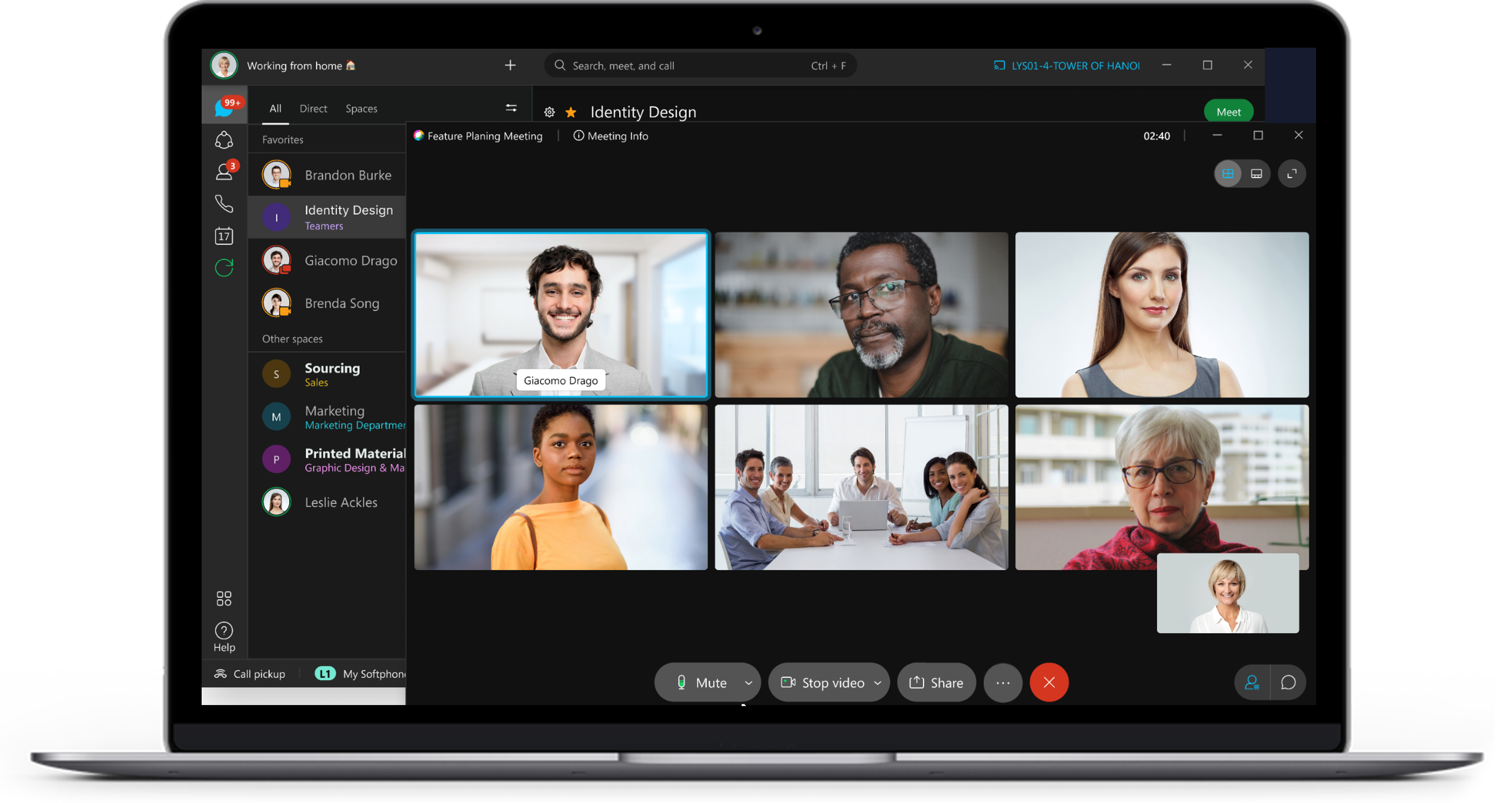
Webex アプリ
会議 (Meeting): 強力な AI 機能やセキュリティを有するビデオ会議機能です。
電話 (Calling): 高品質な音声・映像によるビジネスレベルの電話機能です。
メッセージ (Messaging): テキストやファイルを共有しながら仮想空間で継続的なチームワークができる機能です。
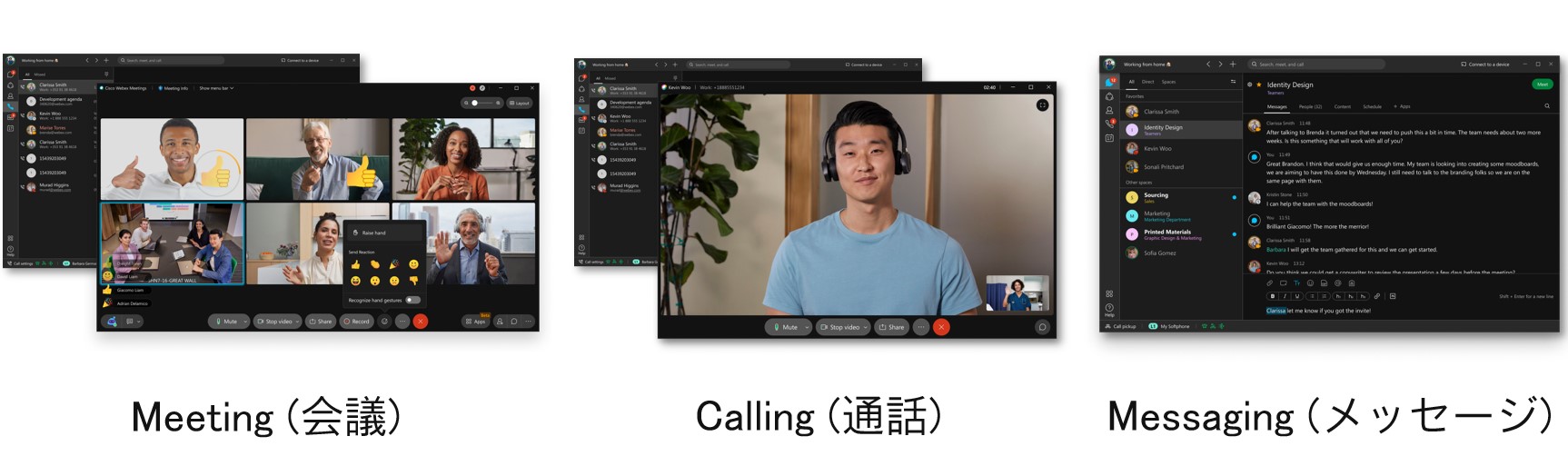
Webex アプリ 左側メニューパネルから各機能にアクセス
Webex アプリは、左側にメニューパネルがあり、このパネル上のボタンから、それぞれの機能にアクセスすることができます。
このブログでは、たくさんあるボタンの中でも特に「会議」「電話」「メッセージ」の操作方法について紹介します。
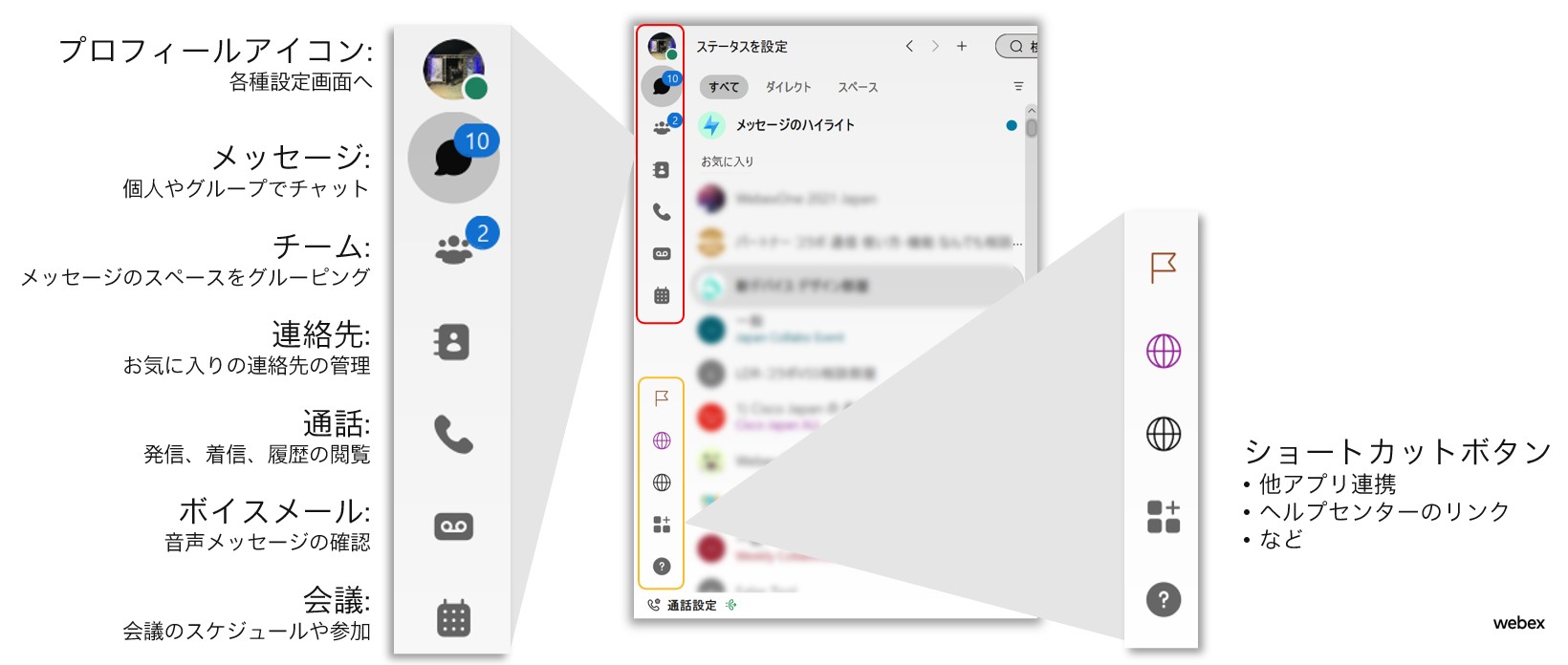
2. Webex アプリで「会議」をするには?
会議の参加方法
Webex の会議に招待された場合、招待メールに記載されている URL を押すだけで参加が可能ですが、Webex アプリから参加する方法もあります。
Webex アプリから会議に参加する場合は、下図のように会議ボタンを押した後に、「ミーティングに参加」をクリックし、表示されたウインドウに「会議 URL」や「会議番号」を入力して参加します。
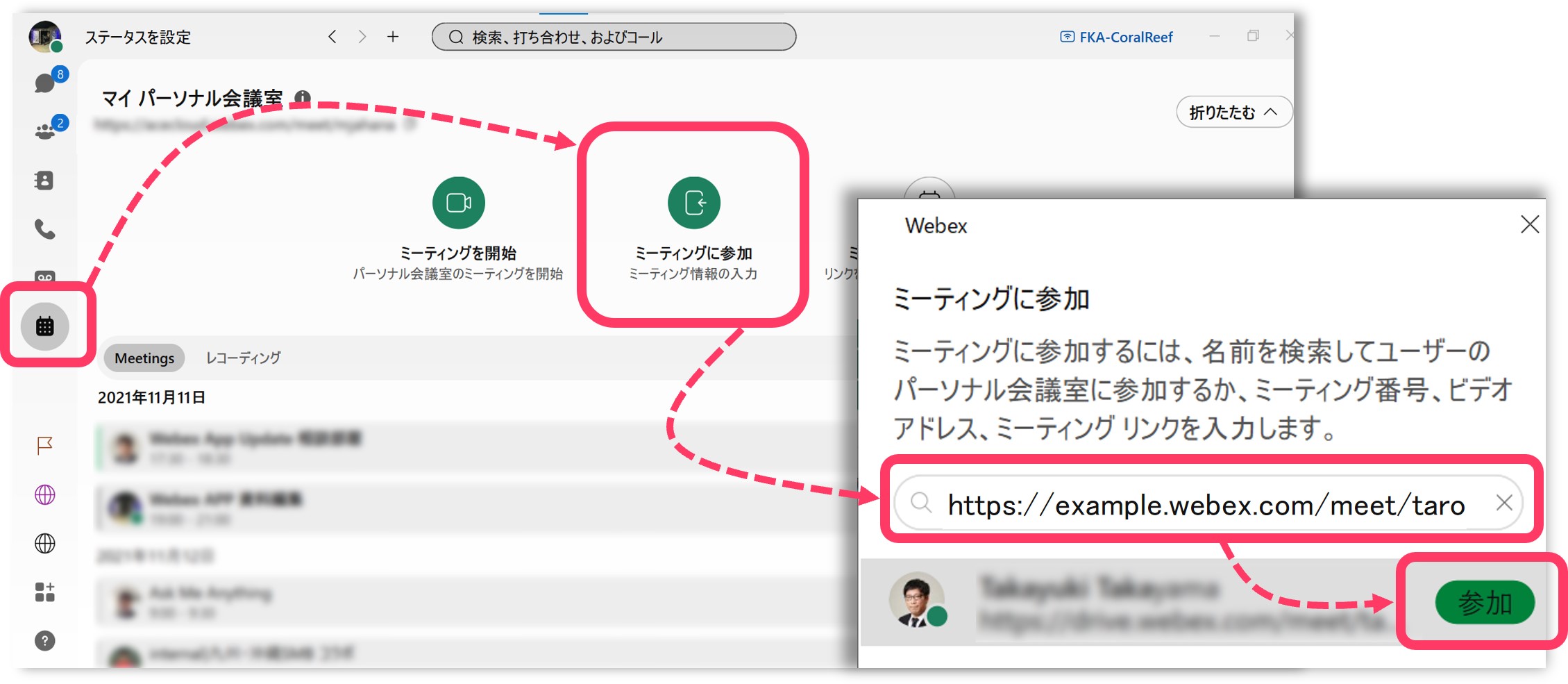
また、もう 1 つの方法として、Webex アプリとカレンダーの連携をしていたり、自組織の他の Webex ユーザーから会議参加者として招待されている場合は、「メッセージ」タブの上部に、緑色の参加ボタンが表示されます。この場合は、緑色のボダンを押すだけで会議に参加することができます。
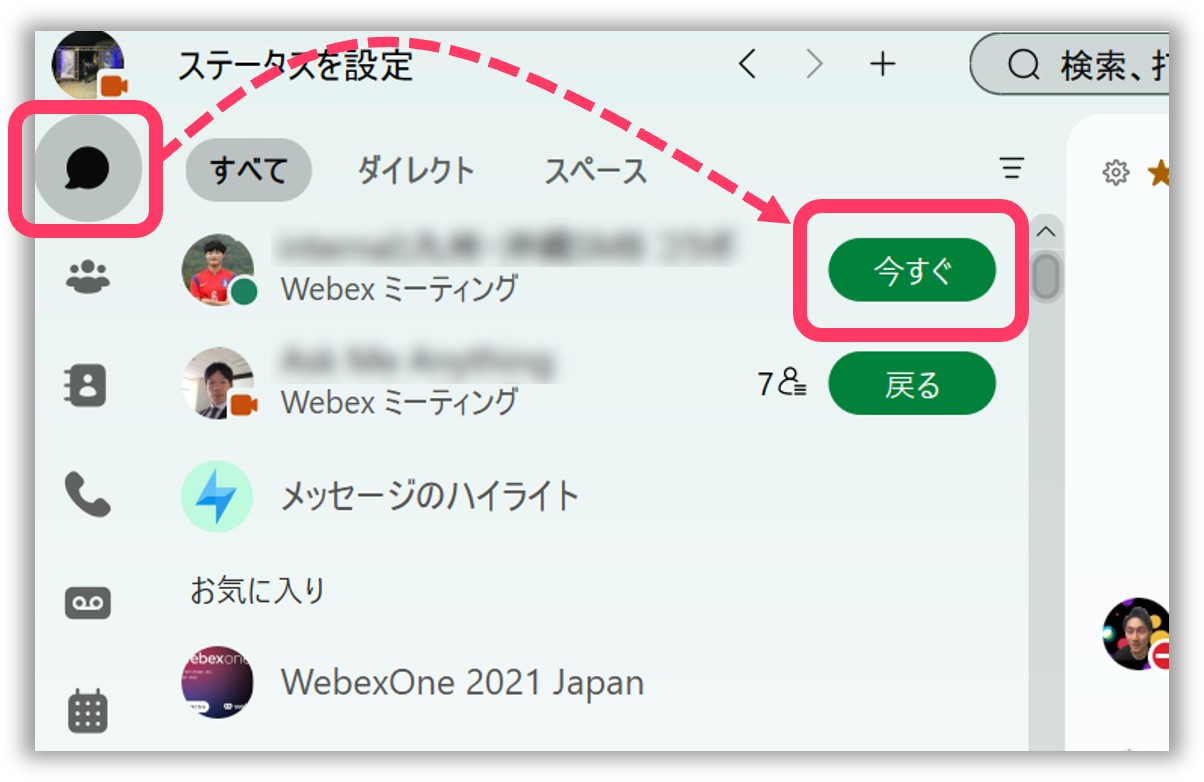
会議の主催方法 (パーソナル会議)
会議を主催する場合は、個人に割り当てられた固定 URL の「パーソナル会議室」を使うか、会議を「スケジュール」するかの 2 つの方法があります。まずは「パーソナル会議室」を使う方法について説明します。
パーソナル会議室を使って会議を主催する場合は、「会議」タブの「ミーティングを開始」ボタンを押すだけで OK です。参加者の方には、下線の引いてあるパーソナル会議室の URL を共有し、そこから会議に参加してもらいましょう。
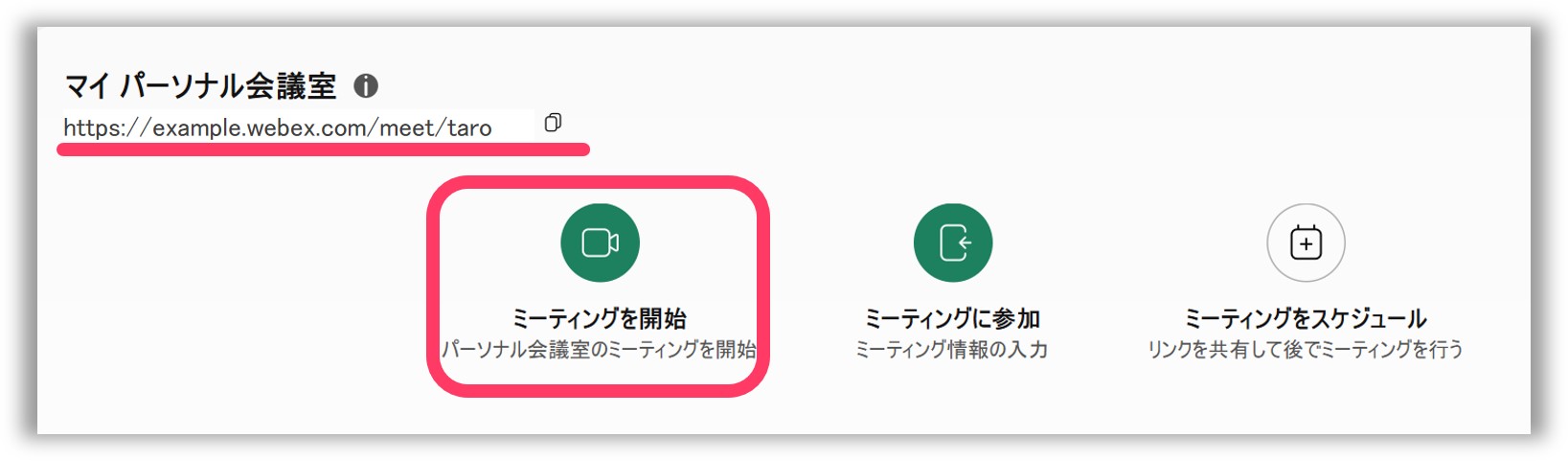
Webex アプリからパーソナル会議を開催
会議の主催方法 (スケジュール会議)
事前にスケジュールをして会議を主催する場合は、会議タブで「ミーティングをスケジュール」ボタンを押します。
そうすると、会議スケジュール画面が表示されますので、トピックや日時、招待するユーザーなどを入力して、会議をスケジュールすることができます。最後に「スケジュール」ボタンを押してスケジュール完了です。招待するユーザーに対してメールが送信されます。
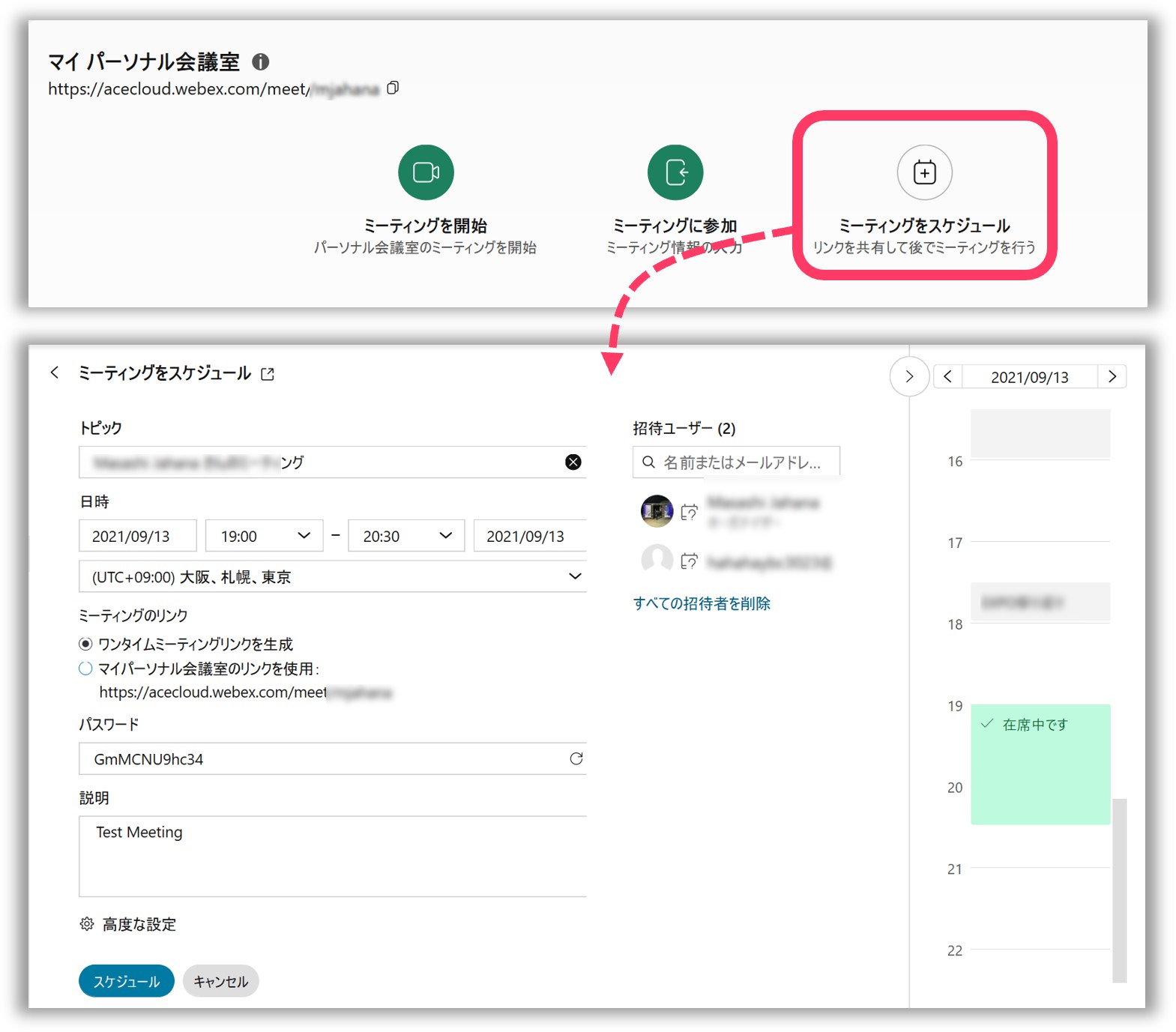
Webex アプリから会議をスケジュール
3. Webex アプリで「電話」をするには?
電話の使い方
「電話」ボタンから、音声/ビデオ通話の発信や、発着信履歴の確認が可能です。発信する場合は、あて先の名前や電話番号を入力して、緑色の「音声」または「ビデオ」ボタンを押します。
※ Webex アプリ ユーザとの通話については、追加費用や通話料金はかかりません。公衆網(外線電話)に電話をかけたり、ビジネスフォンの機能が必要な場合は、Webex Calling の有償ライセンス契約が必要となります。
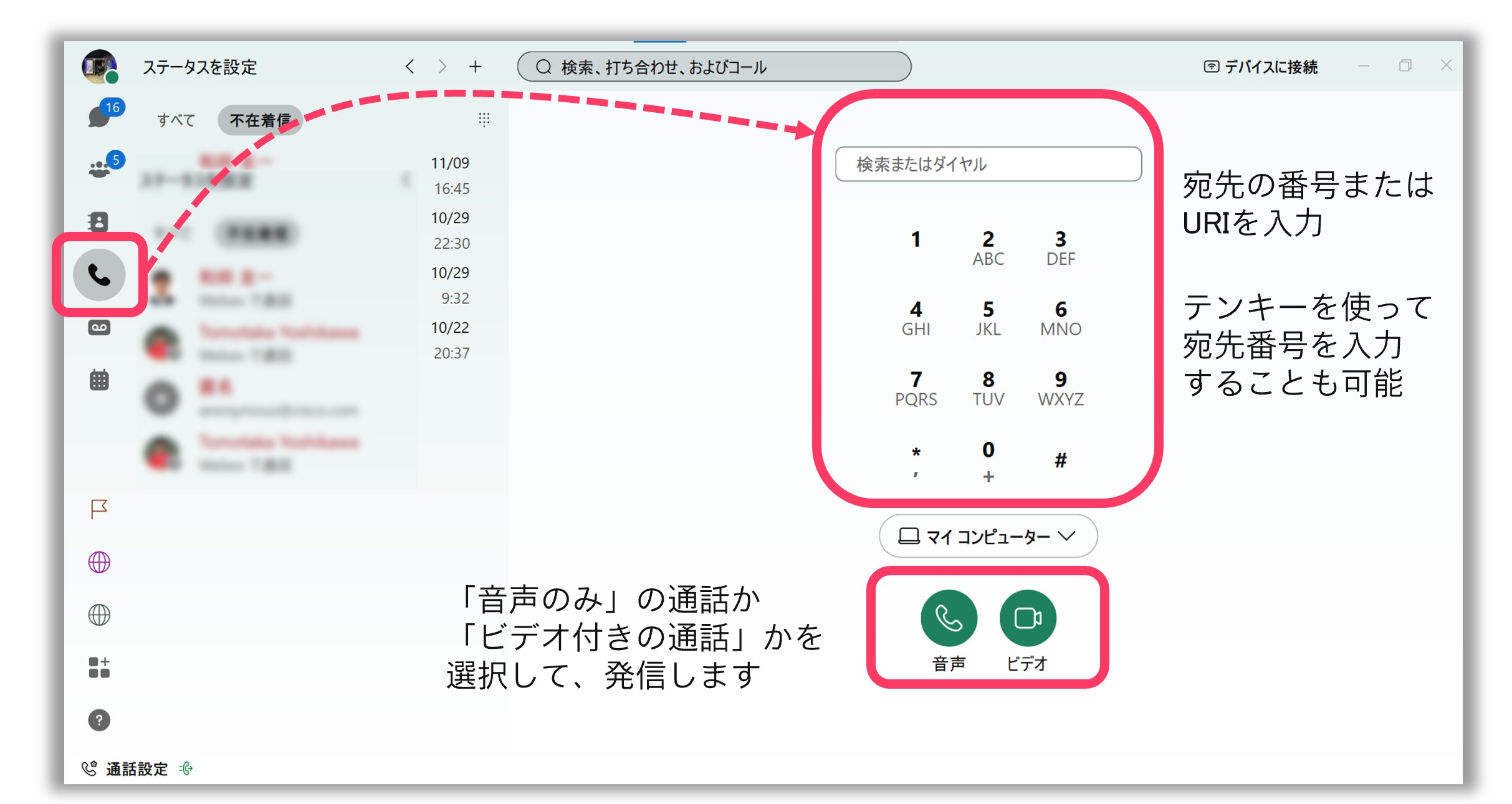
4. Webex アプリで「メッセージ」を送るには?
メッセージの使い方
メッセージのやり取りを始めるために、まずは Webex アプリの上部「+」アイコンから、1 対 1 またはグループのスペースを作成します。
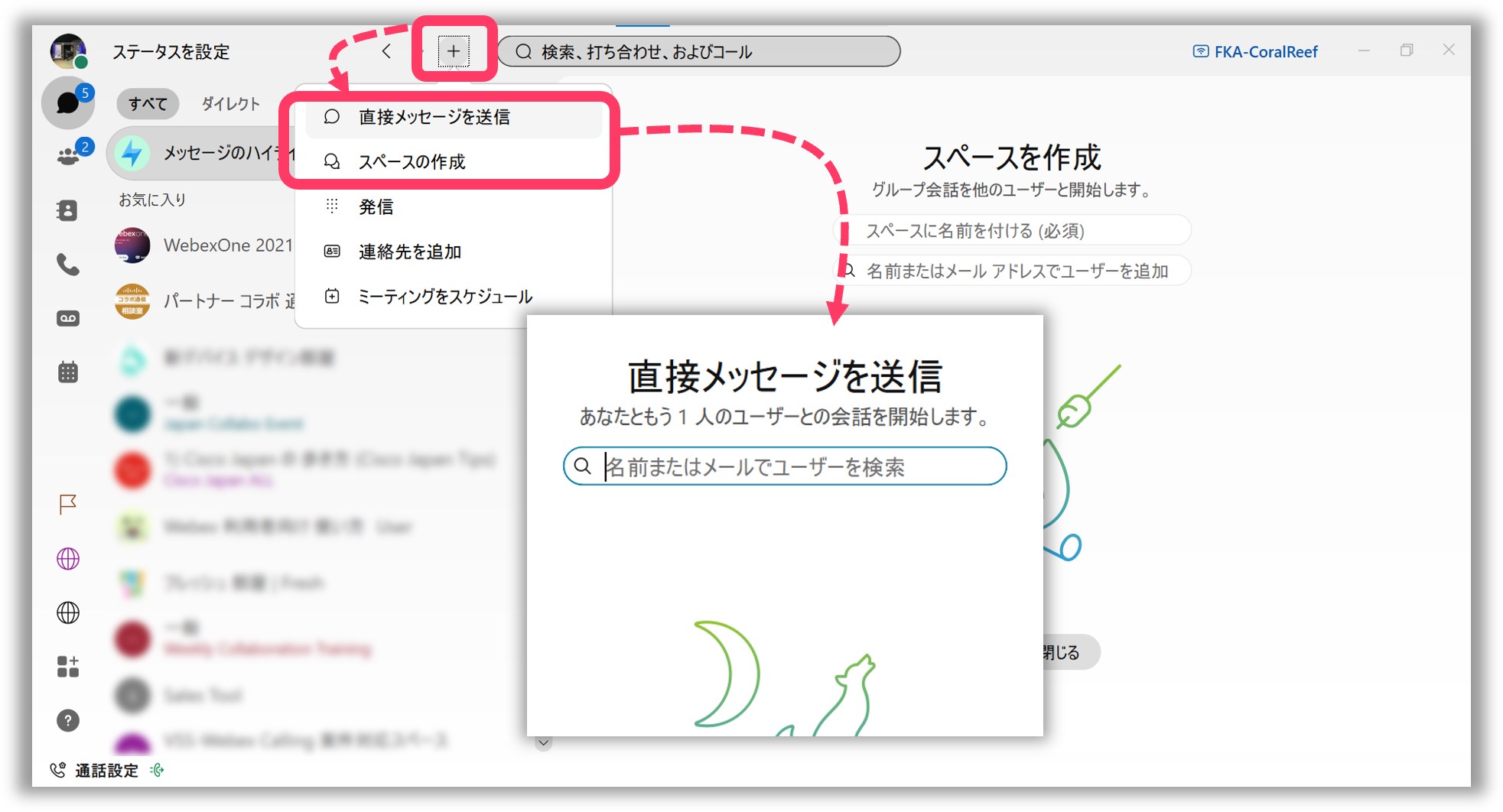
スペースを作成したら、メッセージ入力欄にテキストを入力して、メッセージを送ってみましょう。画像などのファイルをメッセージ入力欄にドラッグアンドドロップすると、ファイルを送付することも可能です。
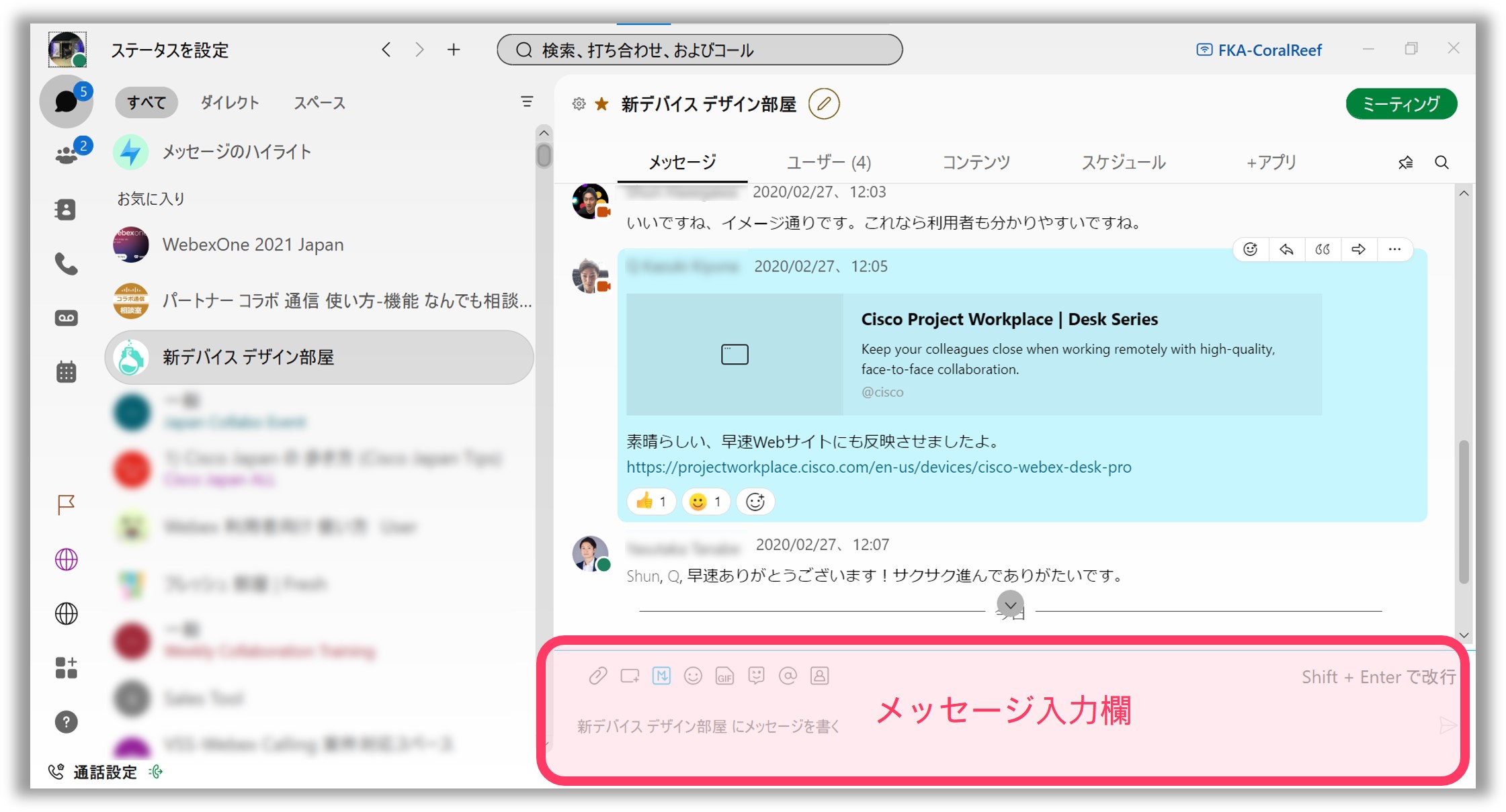
Webex アプリの使い道はもっと広げられます
Webex アプリの「会議」「電話」「メッセージ」機能で、流れるようなコミュニケーションができることをご想像いただけたでしょうか? コミュニケーションの基盤が確保できたら、次のステップとして Webex アプリに自分がよく使うアプリを連携させたり、または Bot を追加するなど、どんどん自分のコミュニケーションに合わせて使っていくための拡張性が十分にあるのが Webex アプリの特徴だと思います。 場所にこだわる必要がなくなった分、新しい働き方を取り入れる良いチャンスです!
参考資料
- Webex ヘルプセンター: Webex デスクトップアプリと Webex アプリの操作方法の違い
- Webex ヘルプセンター: Webex アプリの使い方
- Webex の使い方 ポータルページ
- どなたでも視聴できるオンライントレーニングやセミナー
- 【管理者向け】Webex アプリへのアップデートに関してよくある質問
- 【管理者向け】Webex アプリへのアップデート ブログ
2 コメント
Webex会議に固定電話やガラケーを使って会議に参加する場合、アクセスコードを使ってアクセスすれば、会議の内容を聞き取り出来ますか?
あと、そのときの通話料金はどれくらい掛かりますか?
清家様、
ご質問をいただきましてありがとうございます。
音声での会議参加も可能です。通話料金については、別途パートナーにご確認ください。