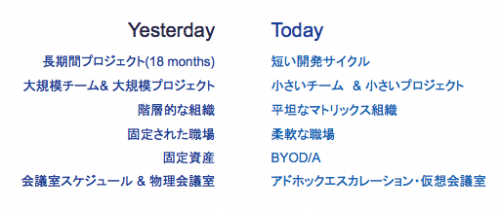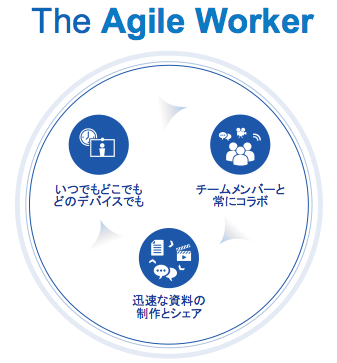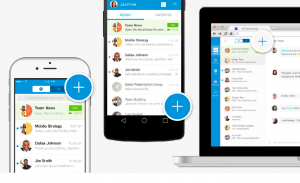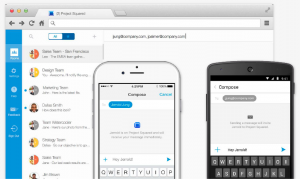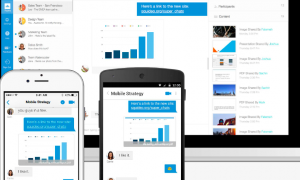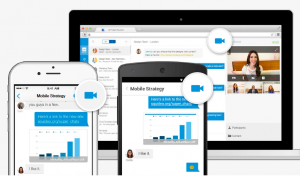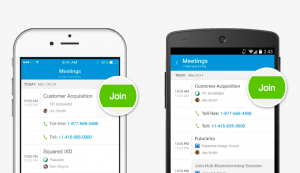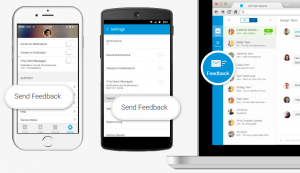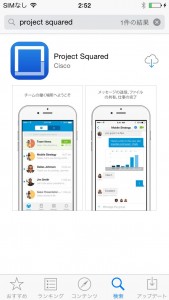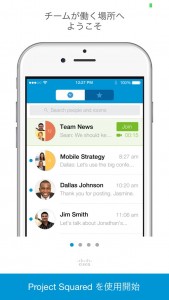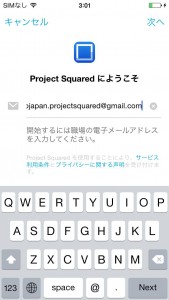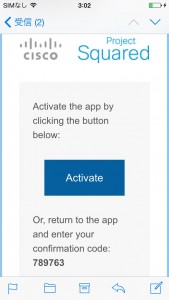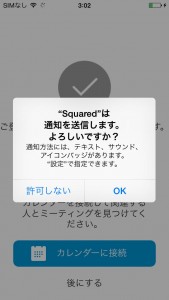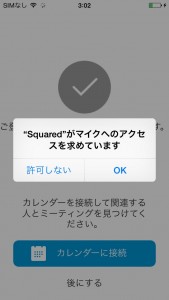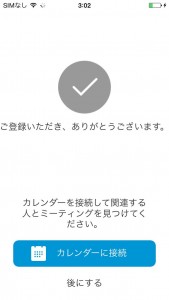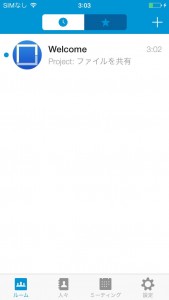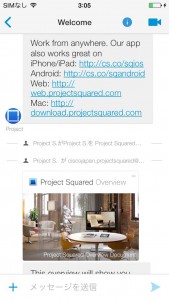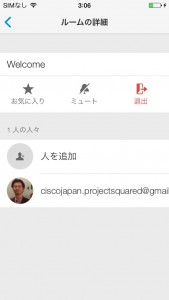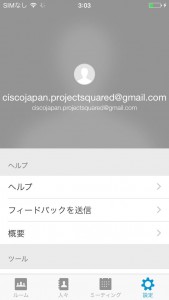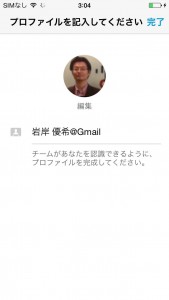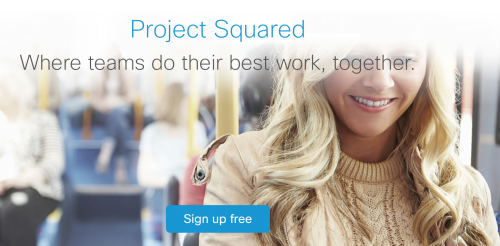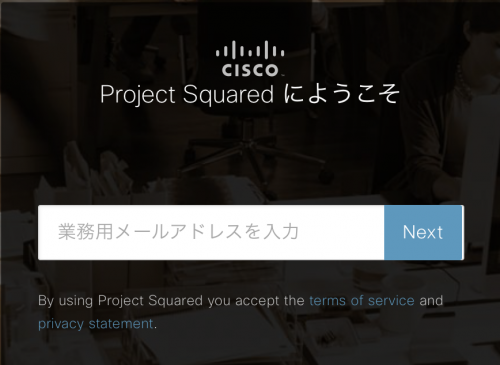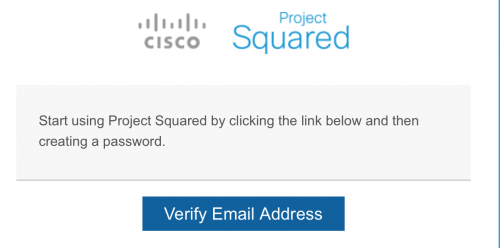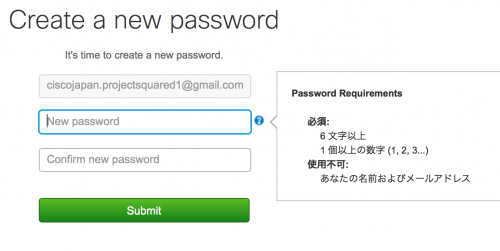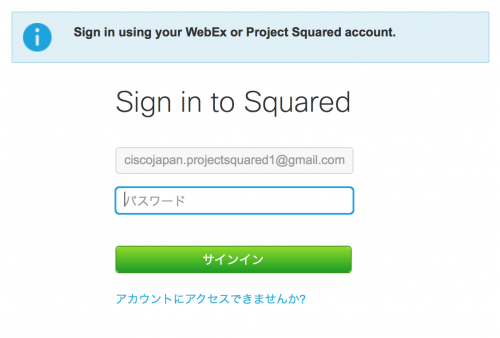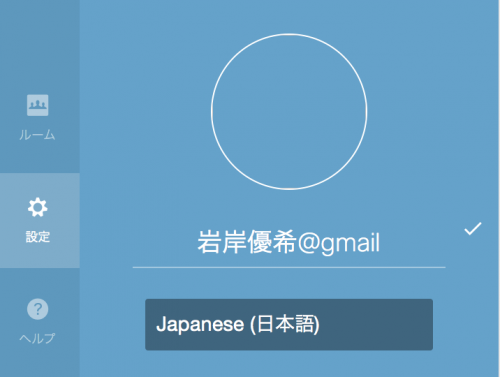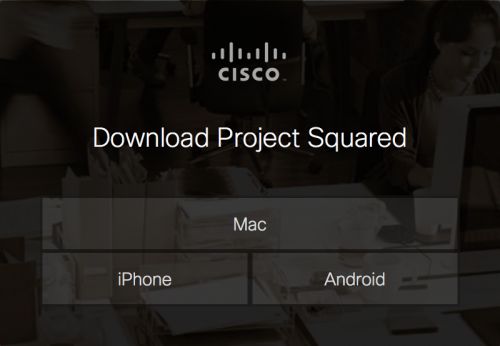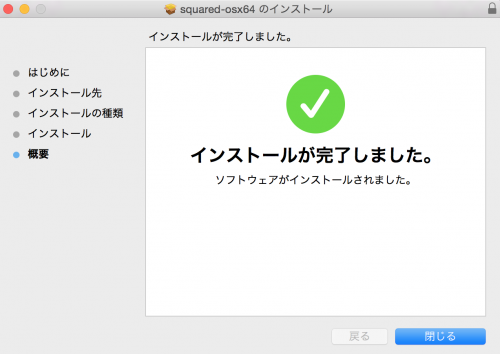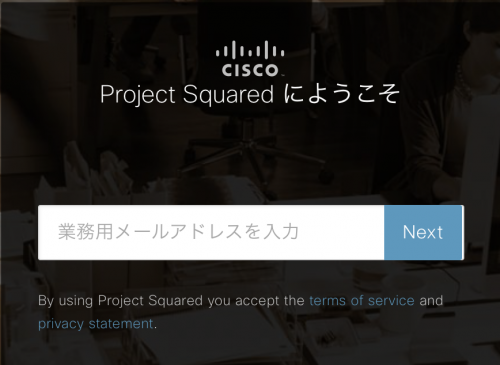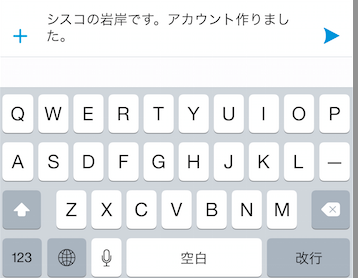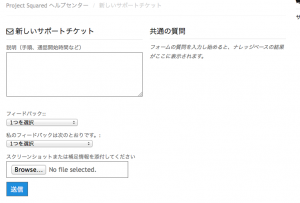11月17日に開催された Cisco Collaboration Summit 2014![]() にてシスコは新しい働き方をコラボレーションから支援できるアプリ Project Squared
にてシスコは新しい働き方をコラボレーションから支援できるアプリ Project Squared![]() を発表しました。 今回は「Project Squared で新しいコラボレーションを体験する」を目標にその参加方法と利用方法を解説します。
を発表しました。 今回は「Project Squared で新しいコラボレーションを体験する」を目標にその参加方法と利用方法を解説します。
「プロジェクト」の変質とコラボレーション
社内外でのプロジェクトやチームでの働き方を考えたとき、求められるスピードが速くなっていると感じていませんか?このような仕事の進め方の変化は、コラボレーション ツールに求める特性にも影響を与えています。
これらの変化によって、私たちは「The Agile Worker (機敏な働き手)」という新しい働き方にシフトしつつあります。
いつでもどこでもどのデバイスでも、チームメンバーと常に作業し、資料を作成し、シェアする。そういった働き方です。
Project Squared 概要
シスコは、このような「The Agile Worker」をサポートするコラボレーション ツールのひとつとして、Project Squared を発表しました。モバイルや Web をプライマリとした、今までシスコが提供してきた企業内コラボレーション ツールとはタイプの異なる新しいサービスです。
Project Squared では、仮想の「ルーム」を作成してそこに人々が集まり、どこにいても作業の進捗を確認できるようにします。そこでは、非同期なコラボレーションのほかにも、必要に応じてビデオや資料共有を利用した同期(Sync Up)も利用できます。ルーム内での資料共有や閲覧には Box 社のサービスを利用しており、クラウドならではの便利さを体験できます。
Project Squared ができること
- コラボレーションするためのルームを作成できます。
- 電子メールアドレスでチームメンバーを「招待」できます。
- メッセージを送受信し、ファイルをシェアできます。
- ビデオ通話を 1:1 、複数ユーザ同時にできます。
- WebEx 会議 にワンタッチで入室できます。
- フィードバックを直接担当者に送信できます。
Project Squared へのご招待
Project Squared は、誰でも 無償で利用できます。そして、そのフィードバックをシスコに送ることができます。シスコはそのフィードバックを元に製品機能追加を即座に検討し、新たな機能を組み込み続けていきます。Project Squared を使用して感じたご意見をいただくことで、「新しい働き方」に向けて皆様と一緒に前進していければと考えています。
参加の間口の広さと機能開発の柔軟さ、新機能を即座に展開し常に進化するアプリを体験できるのは、今までのエンタープライズ向けコラボレーション ツールにはなかった特徴です。
まずは会社の電子メールアドレス、フリーのメールアドレスを使って、試してみませんか?使い方は簡単です。この後、各プラットフォームごとに、利用開始までの手順を紹介します。
Project Squared の利用 – iPhone / iPad
AppStore からProject Squared と入力して検索するか、下記の URL を開きます。
https://itunes.apple.com/jp/app/project-squared/id833967564?mt=8
[Project Squared を使用開始]をタップします。
電子メールアドレスを入力し、[次へ]をタップします。
アカウント アクティベーションのための電子メールが届きます。[Activate]をタップするか、Confirmation Code をアプリに入力します。
通知およびマイクへのアクセス許可を聞かれるのでそれぞれ[OK]をタップします。
WebEx の予定表と統合する場合は、[カレンダーに接続]をタップします。
Project Squared の最初のルームは「Welcome」と書かれたご案内ルームになります。
[i ]ボタンでルームへの設定や退出ができます。ただし、一度退出してしまうと他のルーム メンバーから再度招待されるまでルームに戻ることはできません。[ミュート]は、新規メッセージの通知をオフにするのに使用します。[お気に入り]は、ルームを管理するのに便利です。
[設定]をタップして、プロフィール写真や名前を入力しましょう。
丸いアイコンをタップしてフルネームを入力し、写真を新規撮影するか既存の写真から選んで[完了]をタップします。
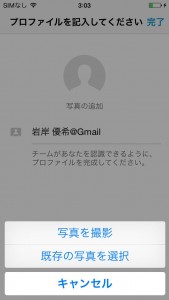
これでアカウントの作成が完了しました。
Project Squared の利用 – Android
Google Play から「Project Squared」と入力して検索するか、下記の URL を開きます。セットアップ方法は iPhone / iPad と同様です。
https://play.google.com/store/apps/details?id=com.cisco.wx2.android&hl=ja
Project Squared の利用 – Web / Mac
FireFox または Chrome から下記の URL を開きます。
http://www.webex.com/projectsquared/
[Sing up free]をクリックします。
電子メールアドレスを入力し、[Next]をクリックします。
電子メールの受信箱に電子メールアドレスの確認メールが届いたら、[Verify Email Address]をクリックします。
ブラウザに Project Squared のサイトが表示されますので、パスワードを設定します。パスワードには、6 文字以上の数字を含む文字列を指定してください。
ログイン画面が表示されるので、設定したパスワードを入力してサインインします。
設定タブからフルネームを入力してください。なお、Web 版・Mac 版は写真のアップロードに対応していません。
2 回目以降のサインインには、下記のアドレスを直接利用してください。
https://web.projectsquared.com
Firefox では、H.264 を使って WebRTC ベースのビデオ会議ができます。フルスクリーン、資料共有など、 ブラウザのビデオチャットアプリの概念にとらわれず、複数拠点も含む「ビデオ会議」が実施できます。
Mac 版のインストール
Mac にはクライアント アプリケーションが用意されているので、下記の URL から Mac をクリックして .dmg ファイルをダウンロードしてください。
https://download.projectsquared.com
あとは指示に従ってインストールします。
Web 版で作成したアカウントの情報を入力して、サインインし、利用してください。
Project Squared 情報交換ルームにご参加ください
Project Squared は「コラボレーション」のサービスなので、アカウントを作っても周りに利用者がいなければ「楽しく」ないし仕事の生産性も上がりません。電子メールアドレスで仲間を「招待」してください。
日本語での情報交換のためのルームを作成しましたので、ぜひ、実験に参加してください。 Project Squared をインストールしてアカウントのセットアップができたら、次に示す手順に従って、yuki.cisco@gmail.com 宛てにセットアップできたよ、とメッセージをください。ルームにご招待します。
Web 版・Mac 版
[+]をクリックし [名前またはメールにより人を追加] に yuki.cisco@gmail.com を入力します。
メッセージ本文を入力し、エンターを入力します。これでメッセージを送信できます。
iPhone ・iPad ・Android版
[+]をタップして「作成」画面を表示し、宛先に yuki.cisco@gmail.com と入力します。
メッセージ本文を入力したら右三角をタップしてください。これでメッセージを送信できます。
フィードバックにご協力をお願いします!
モバイルのクライアントでは設定から「フィードバックを送る」、Web/Mac クライアントでは「フィードバック」アイコンから、気がついた点、欲しい機能、不具合の報告をすることができます。入力途中の文字列で既存の「ヘルプ」にマッチする内容があれば共通の質問に表示されます。
まとめ
Project Squared は、既存の概念にとらわれない新たなコラボレーションツールとして進化し続けています。現在提供されているバージョンも進化の途上になります。まずはダウンロード、あるいは Web 版で試してみてください。