
1. Vidcastとは?
生産性の向上と柔軟な働き方を実現できるビデオメッセージング・ソリューションです。
ビデオメッセージを配信することにより、効率的に情報の伝達が可能になります。
【Vidcastで出来ること】
ビデオメッセージを簡単に録画、編集、即座に共有ができるため、いつでもチームとの繋がりを維持する事ができ、ユーザーは会議のスケジュールや時間帯にとらわれずにフィードバックや最新情報を簡単に提供する事が出来ます。
ライブミーティングを実施する必要がなく、会議に出席する事が出来ない場合でも、Vidcastを使用するとハイブリッドワークのユーザーはとても速いペースで共同作業を行う事が出来るため、チーム全体で効果的なコミュニケーションとコラボレーションを継続する事が出来ます。
2. Vidcastのメリット
【主催者側】
1) ミーティングのスケジュールが不要なためミーティングを廃止する事が出来る。
2) 自分の都合の良い時間にビデオを録画、共有ができるので効率的に情報の伝達が出来る。
3) 視聴者からのフィードバック(リアクションやコメント)を簡単にデータとして閲覧する事が出来る。
【参加者側】
1) ミーティングへの参加が不要。
2) 自分に必要な情報のチャプターのみ確認する事が出来る。
3) 自分が都合の良い時間にデフォルトで1.2倍速で録画ビデオが観れるので時間を節約出来る。
3. Vidcastの使い方
VidcastはWebexのアカウントをお持ちの方であれば無料で御利用が可能です。
(12/06/2022 追記)
Vidcastの設定はControl Hubで御確認が可能ですが、既にデフォルトで使用可能になっていますので、Vidcastを無効にされたい場合には下記の画面から設定の変更が可能です。
Control Hub → Users → Vidcast → Access
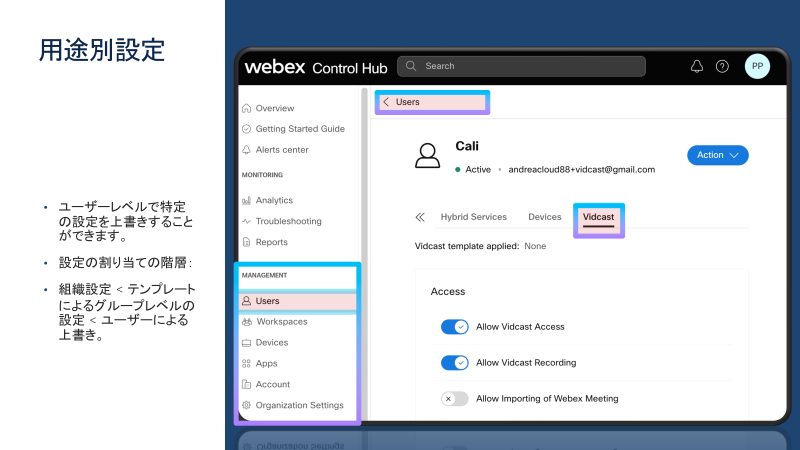
こちらのリンクからVidcastへサインインが可能です。
Vidcastのデモストレーションのビデオはこちら
下記の手順で録画を共有してみましょう!
【録画の手順】
左上のMy videos → 右上のNew Video → Start Recordingで録画が開始できます。
Start Recordingをクリック後、“Click anywhere to pause countdown”と表示されますが
3秒間の一時停止の時間がありますので、録画を止めたい場合には一時停止が可能です。
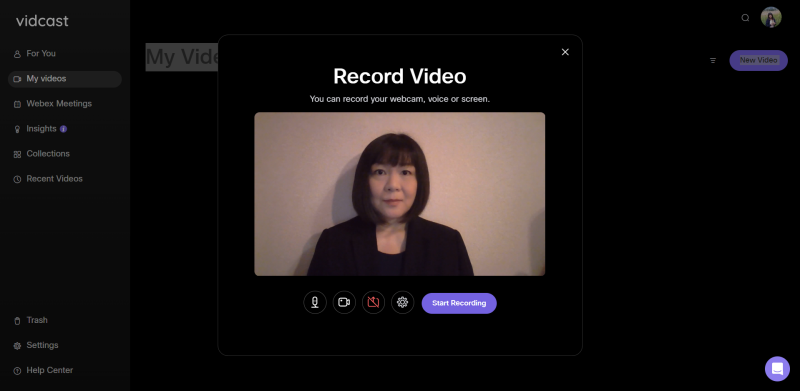
資料を共有したい場合はこちら ![]() をクリックすれば共有が可能です。
をクリックすれば共有が可能です。
録画時間はこちら![]() に表示されます。
に表示されます。
録画を終了の場合はこちら ![]() をクリックします。
をクリックします。
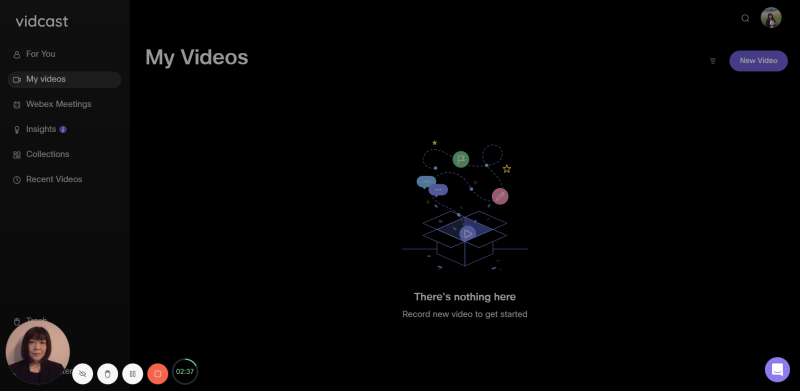
録画終了の赤のボタンをクリックするとDo you like it? (この録画を気に入ってますか?) の表示がでますので
下記の2つから選択して下さい。
1) Let’s try again (もう一度トライしましょう)→ 再度Vidcastの録画の画面になります。
2) Yes (はい、気に入ってます) → Vidcastの録画を共有するためのOpen Linkが出来ます。
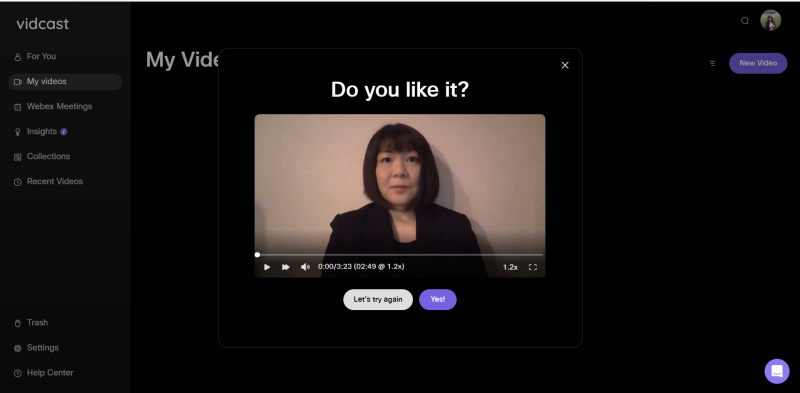
Open Linkが出来た後、Discoverabilityの画面が表示されますので御希望の項目にチェックを入れます。
For Youで検索が出来るようにしたい場合 → Discoverability & searchableにチェック
リンクのみ共有したい場合 → Share by link onlyにチェック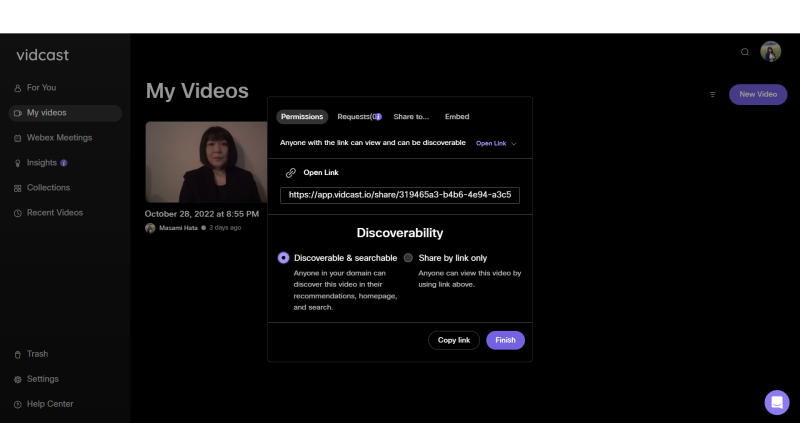
【録画を共有の手順】
Share to…をクリックをして共有したい場所を選択します。
一番上に表示されている「Share to Webex」を選択するとWebexのスペースに録画のリンクの共有が可能です。
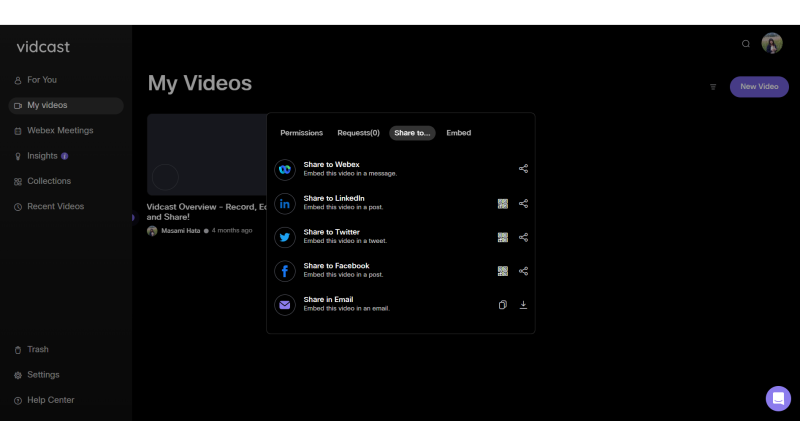
【Webex Meetingsへのリンクの埋め込み方法】
Embedをクリック → Copy embed linkをクリックするとVidcastを共有用のリンクがすぐにコピーできますのでWebex Meetings等へVidcastのリンクを埋め込む事ができます。
このようにVidcastはWebex製品への統合も簡単にできます。
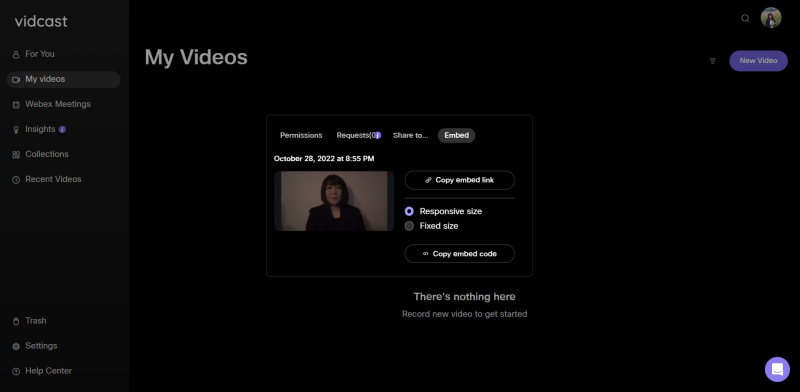
4. VidcastのUse Case
1) アナウンス
新しいチームメンバーの歓迎メッセージ、チーム内で目標の進捗状況などを事前に録画をしておけば、
毎回アナウンスをする手間が省けます。
2) トレーニング
ステップバイステップやオンボーディング等、毎回同じ内容のトレーニングが必要な場合、
Vidcastを使えば効率的にトレーニングをする事ができます。
3) デモストレーション
How to等の一般的な内容のデモを録画しておけば、質問への回答に時間がかかる事がありません。
<参考記事>
Vidcastを用いた画面録画方法(Windows/Mac) – Cisco Community
効率的に共同作業ができるVidcastを是非、皆様も使ってみて下さいね!