
前回の記事ではJava Agentをインストールし、Tomcatで稼働するJavaのWebアプリケーションの監視をスタートするところまでの手順をご紹介しました。
今回はAppDynamicsの.NET Agentのインストール方法についてご紹介します。エージェントをWindowsにインストールするだけで、IISのウェブ・アプリケーションや.NETのスタンドアロンexeの運用監視をAppDynamicsで始められるようになります。簡単なASP.NETページを作って監視できたところまでの流れをお見せします。
※本手順はWindowsサーバでなくても、Windows 7以降のPCで試すこともできます。
フリートライアルで入手できるコントローラと共に、自分のPCで試してみてください。(ただしPCの場合、IISはデフォルトでは動いていないので、IISとASP.NET機能を有効化する必要があります)
前提条件
- AppDynamicsのコントローラ(管理サーバ)にログインできる状態であること
インストール・ステップ
- AppDynamicsのダウンロードサイト
 に行き、.NET Agent のインストーラをダウンロードしてください。
に行き、.NET Agent のインストーラをダウンロードしてください。
- 左側のチェックボックスで.NET Agentのみチェックすると、探しやすいです。
- 32ビットか64ビットかは監視対象のWindows環境に合ったものを選択してください。
- Downloadリンクをクリックする際に、appdynamics.comのアカウントへのログインを求められます。初めての方はダウンロードする前に画面右上にある[ START FREE TRIAL ] 経由でアカウントを登録してください。(ついでにフリートライアル用のSaaSのAppDynamicsコントローラが入手できます)
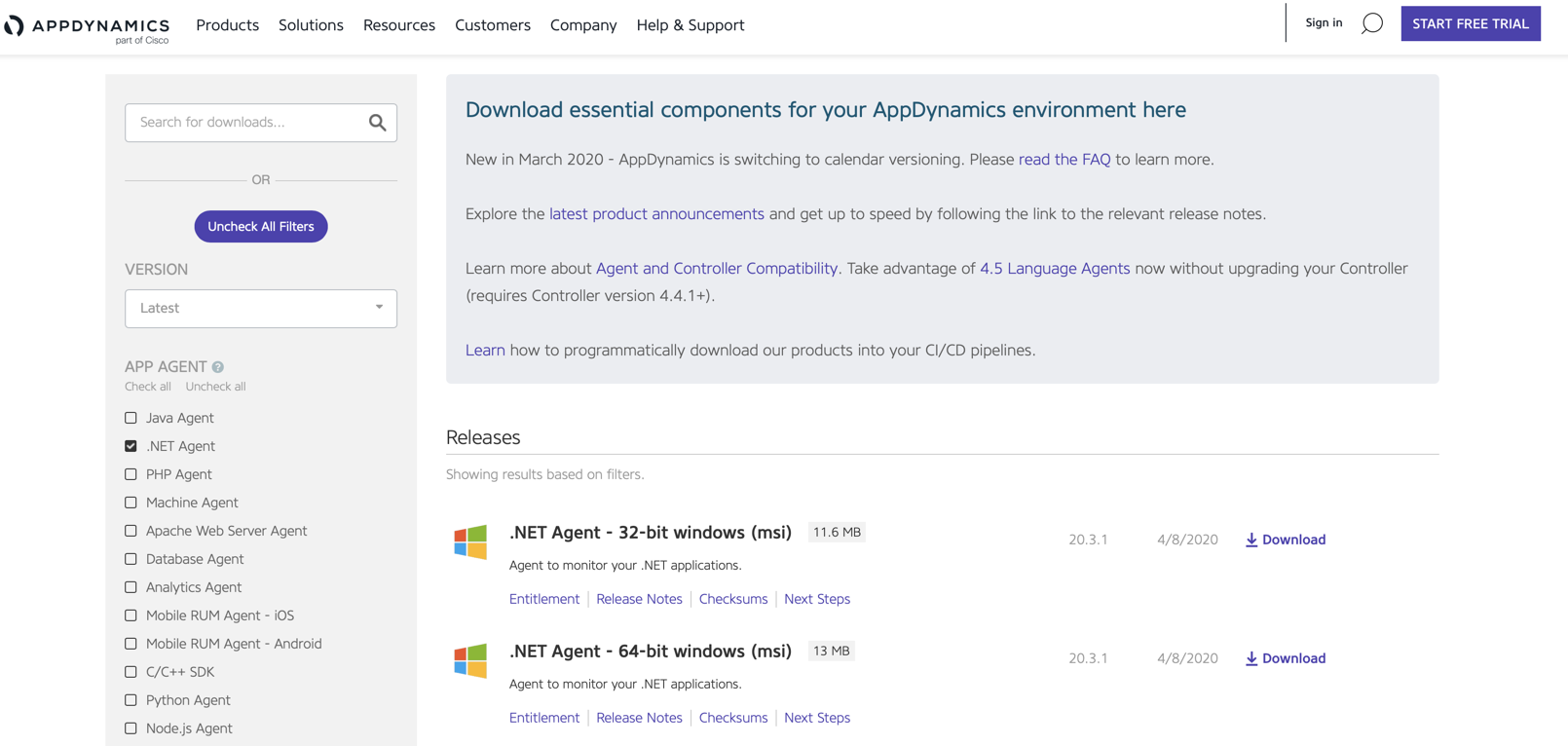
補足:前回のJava Agentのインストール記事ではコントローラのGetting Started Wizardからエージェント・インストーラをダウンロードしましたが、今回はもう一つの方法としてWebのダウンロードサイトからの方法の手順を示します。
- ダウンロードしたインストーラ(dotNetAgentSetup64-xxxx.msi)を監視対象のWindowsマシンに転送し、MSIファイルを管理者権限で実行してください。
- End User Agreementを受諾(Accept)するチェックを入れ、Nextを押します。
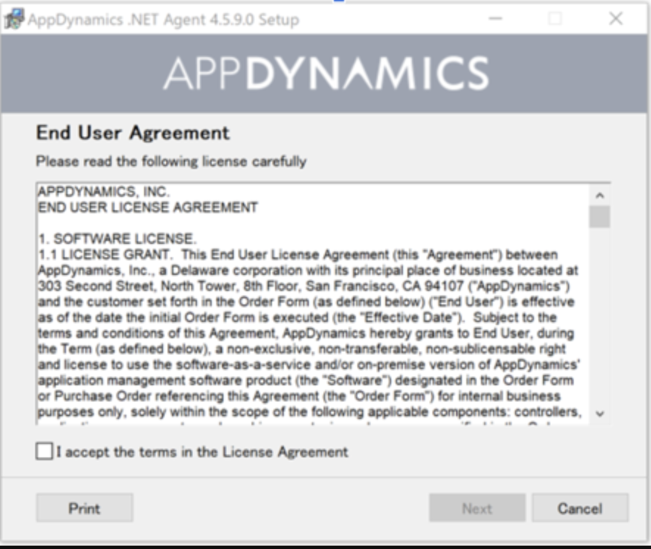
- インストールパスを確認し、Installします。(任意で変更可能)
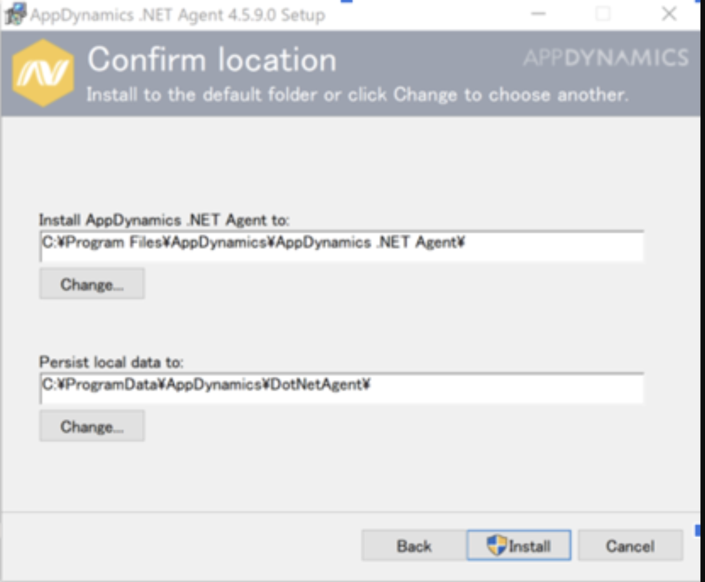
- 完了画面ではそのままFinishを押します。(AppDynamics Agent Configurationが起動します)
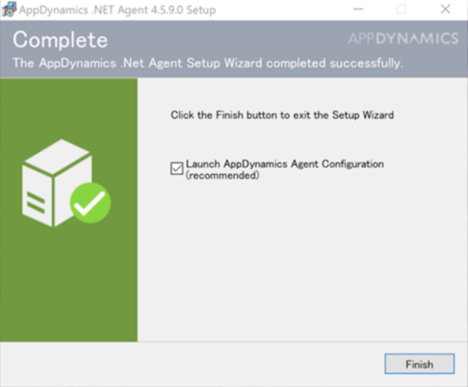
- .NET Agent Configuration ユーティリティが起動します。
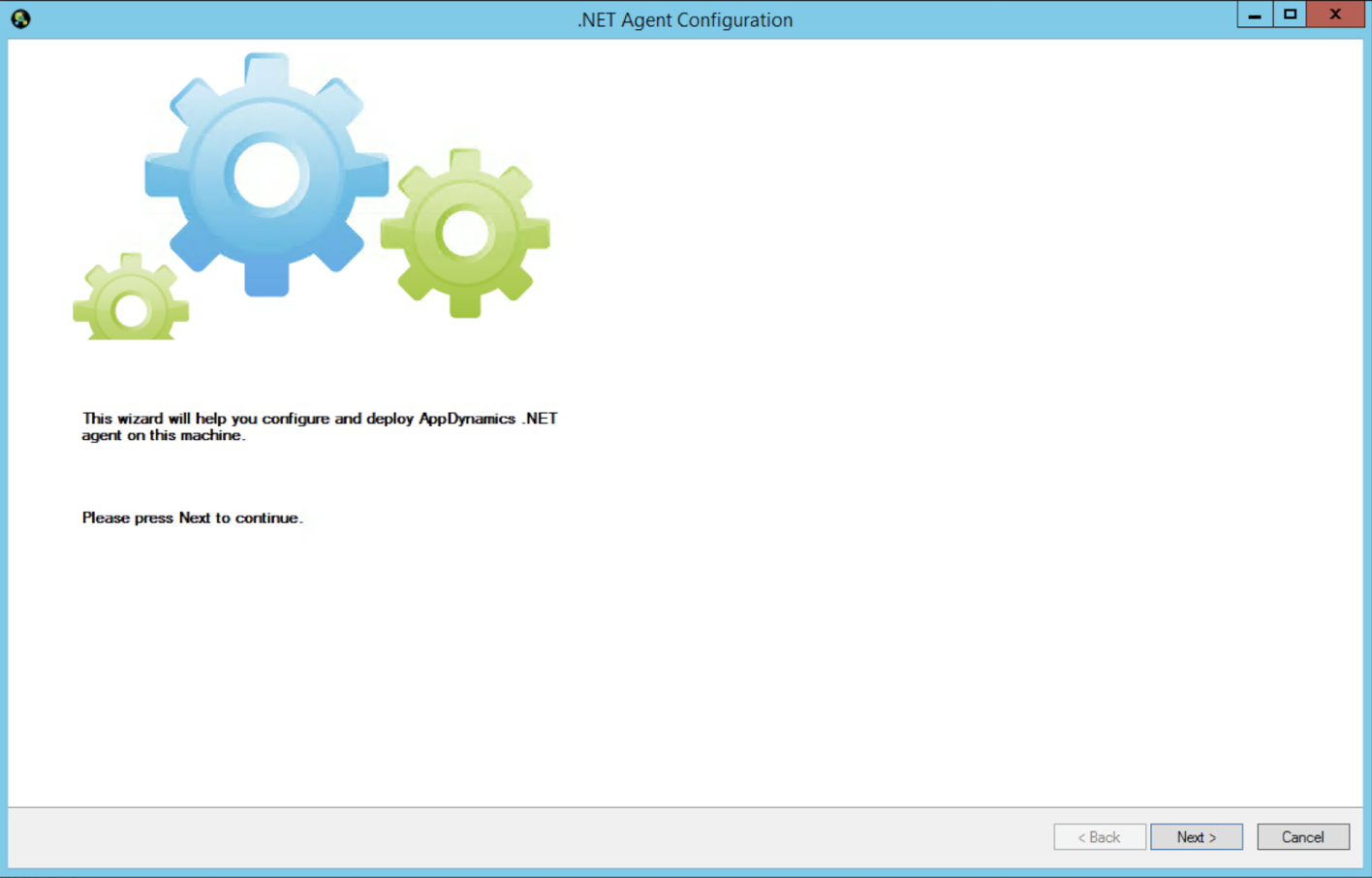
- この画面は通常は変更なくNextでOkですが、ログ出力フォルダを変更したい場合と、そのフォルダへの書き込み権限を変更することもできます。
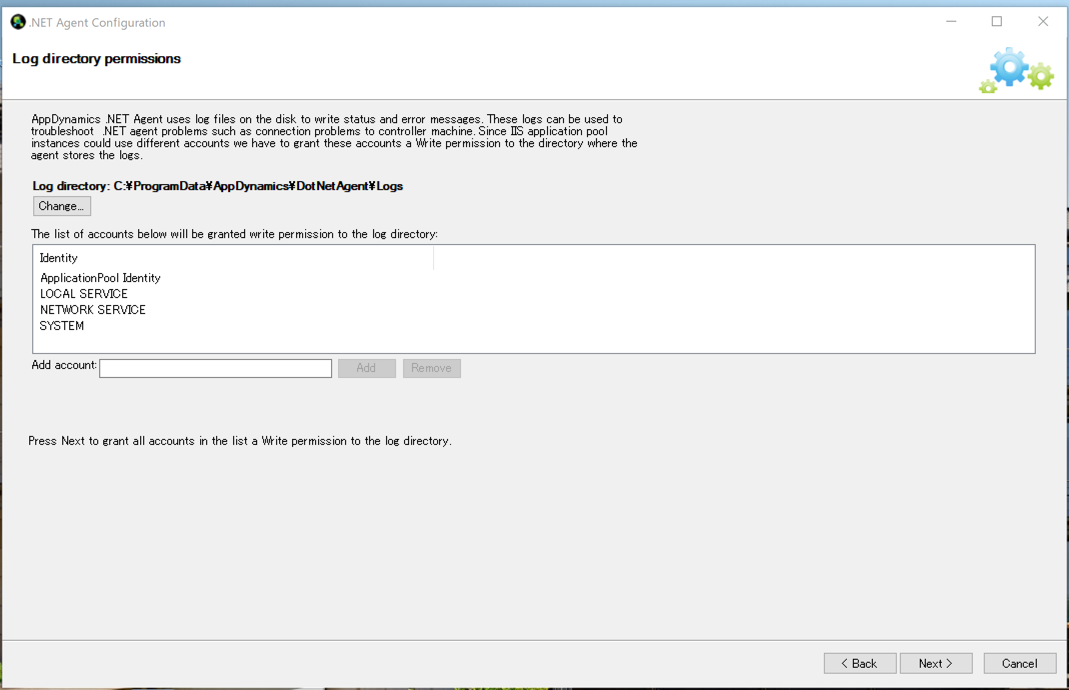
- 次の画面でコントローラへの接続設定を入力してください。以下はAppDynamics のSaaSへ接続する場合の設定例です。
- Server(Name/IP): SaaS利用ならxxx.saas.appdynamics.comの形式です
- Port Number: 443
- Enable SSLとEnable TLS 1.2はオン
- Multi-Tenant Controllerはオン
- Account NameとAccount Access Key: コントローラにログインして値を取得します。
- 入力後、[ Test Controller connection ] を押して成功のメッセージが出ればOKです。エラーの場合は値の修正が必要です。
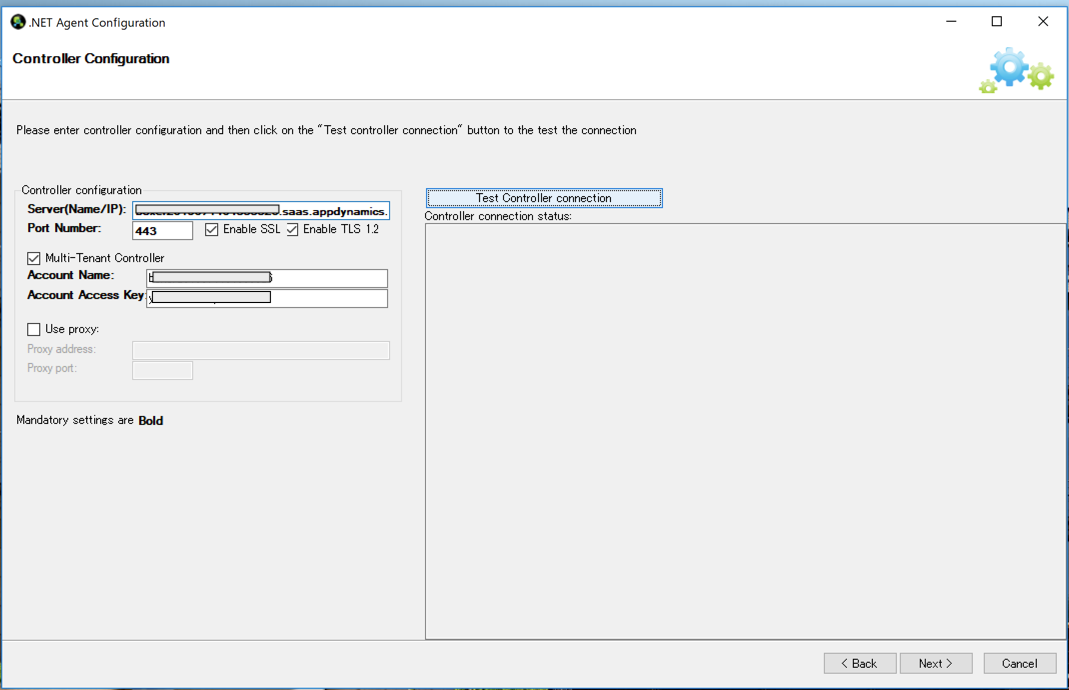
Account NameとAccount Access Keyの取得方法(コントローラ画面にて)
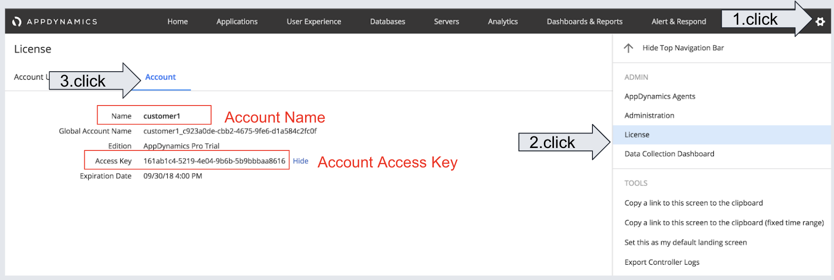
- 次に[New application ] にAppDynamicsで監視登録する時のアプリケーション名を入れます。今回は例えばMyApp001など適当に決めます。
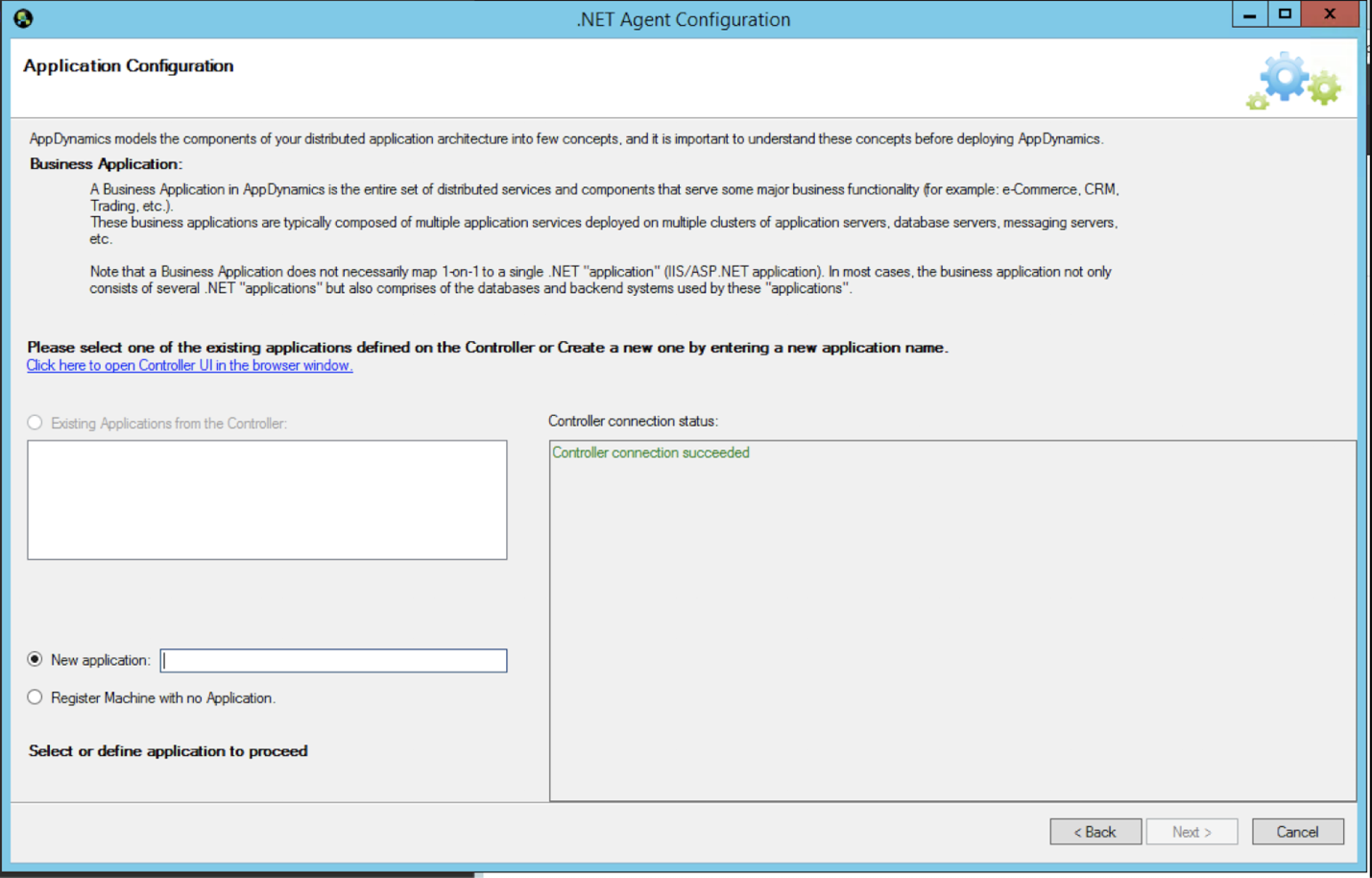
- 初めての利用ではAutomaticを選択しましょう。IIS上の全てのアプリケーションが監視対象となるモードです。
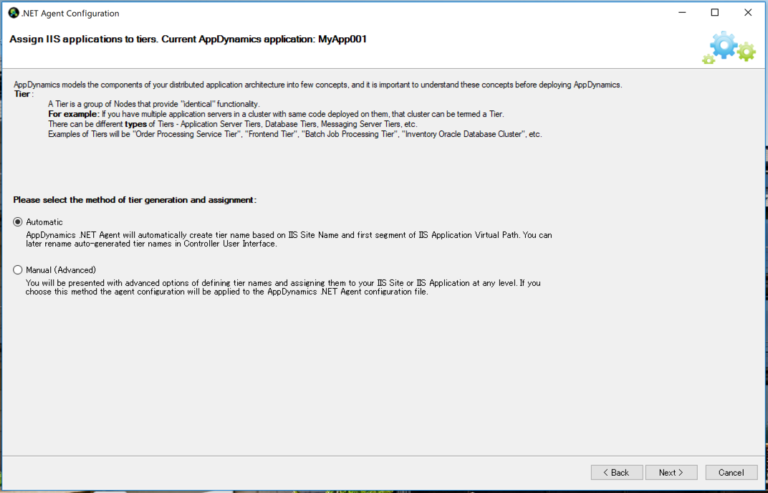
- 最後の確認画面です。
※重要:[Restart IIS] にデフォルトでチェックが入っています。進めるとIISの再起動が自動的に行われます。後で手動で再起動する場合はチェックを外してください。監視有効化のために一度再起動は必要です。
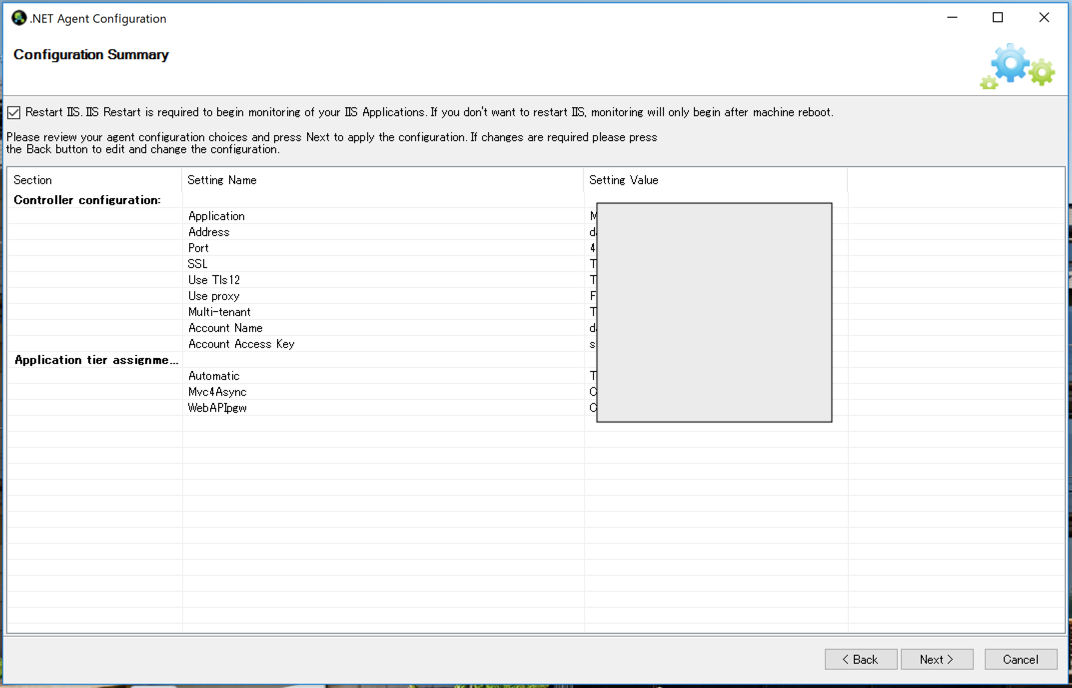
- 設定実行のログが確認できます。ここで画面例のように問題なく終了すればOKです。
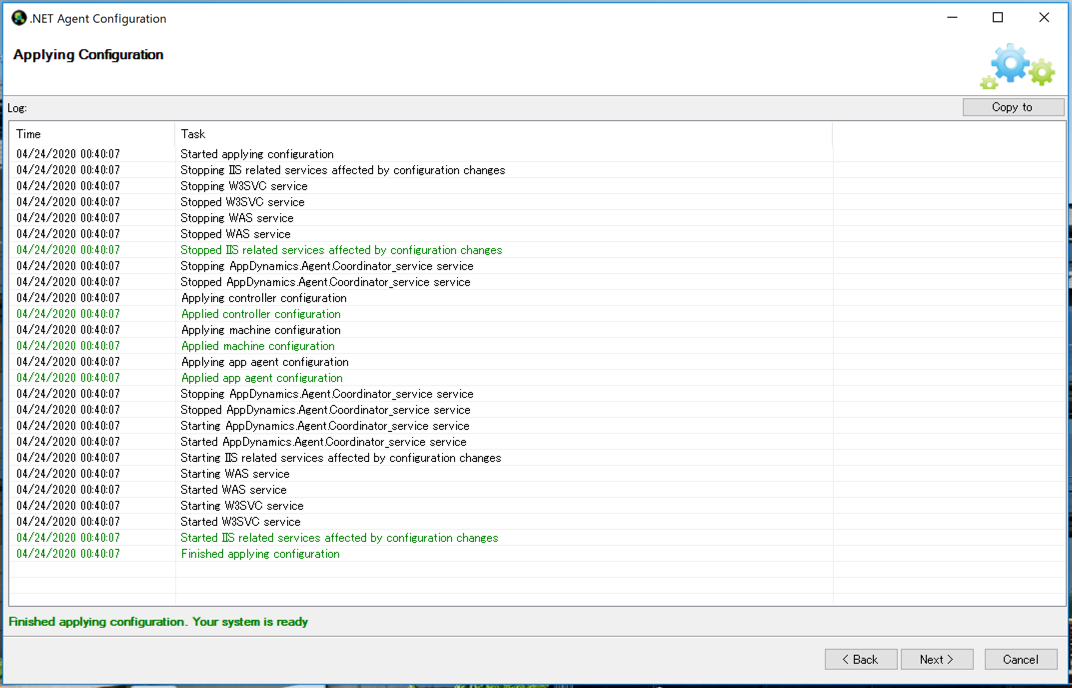
サンプルのASP.NETページで監視を稼働確認
今回は誰でも簡単にできる確認方法として、IIS のDefault Web Siteにhello.aspxページを動かして確認したいと思います。
- まずはIISマネージャーを起動し、Default Web Siteを右クリックして詳細設定を確認しましょう。物理パスから、今回はC:¥intepub¥wwwrootフォルダにhello.aspxを配置すれば良いとわかります。
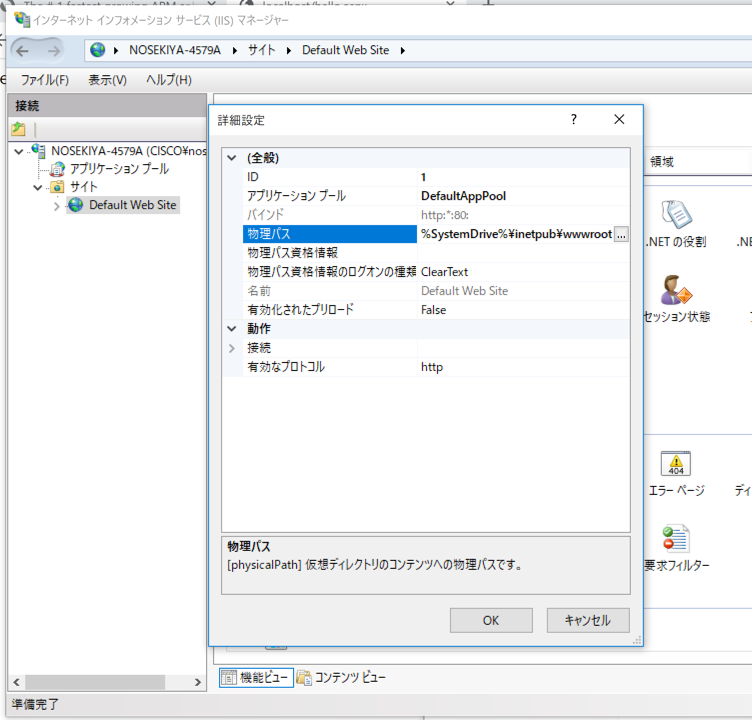
- メモ帳で以下の内容のファイルをhello.aspxとして作成してください。
——————————————————————————–
<%@ Page Language=”C#” %>
<html>
<body>
<% Response.Write(“Hello World”); %>
</body>
</html>
——————————————————————————–
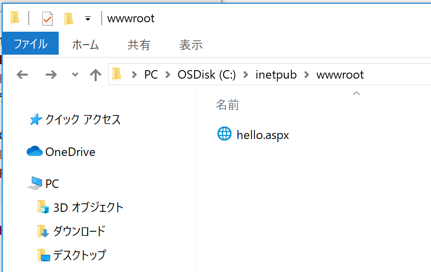
- ブラウザでhttp://localhost/hello.aspxに数回アクセスしてトランザクションを発生させてください。
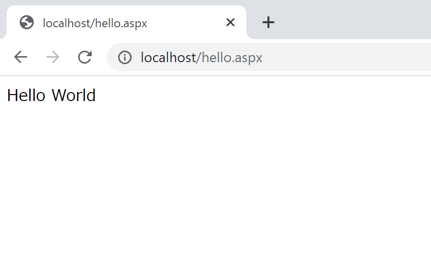
- AppDynamicsコントローラにログインし、インストール時に設定したアプリケーション名(例:MyApp001)のApplicationに入ると、以下のように監視データが捉えられているはずです。(初回は表示されるまで5分程度待ってみましょう)
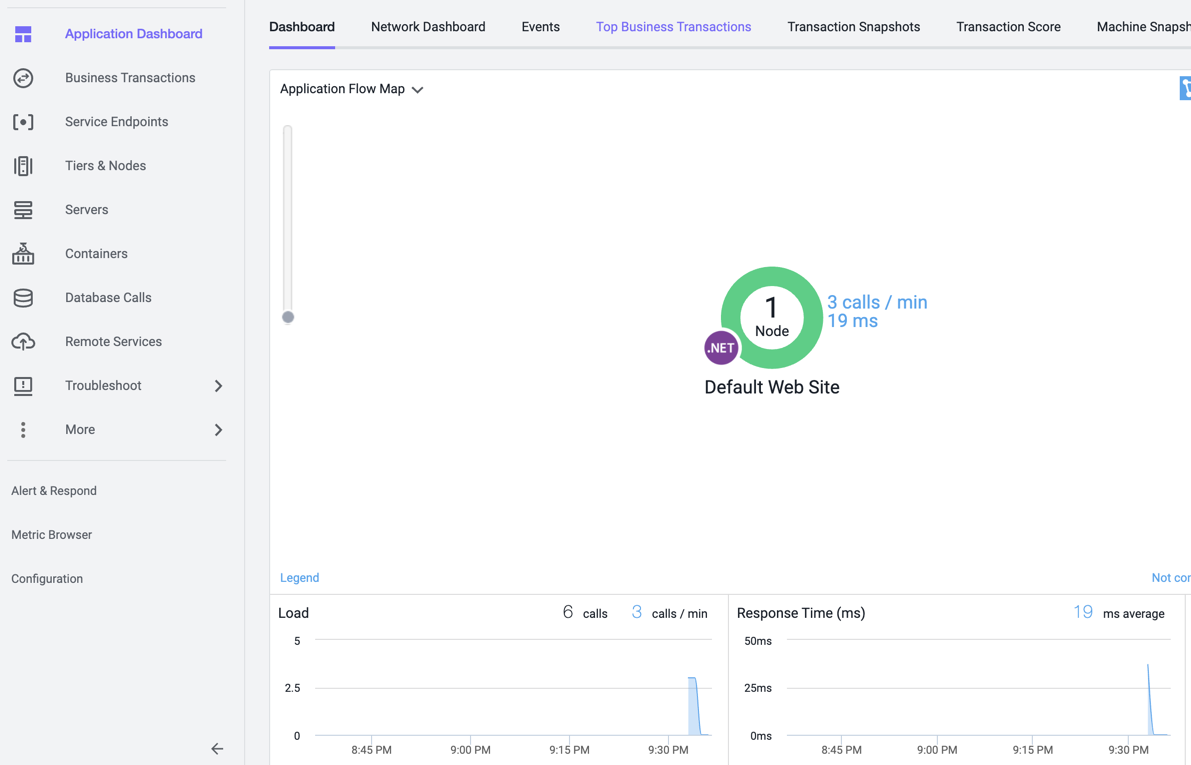
以下のようにどのASP.NETページがどのくらいアクセスされたかなどのトランザクションの情報が見えます。
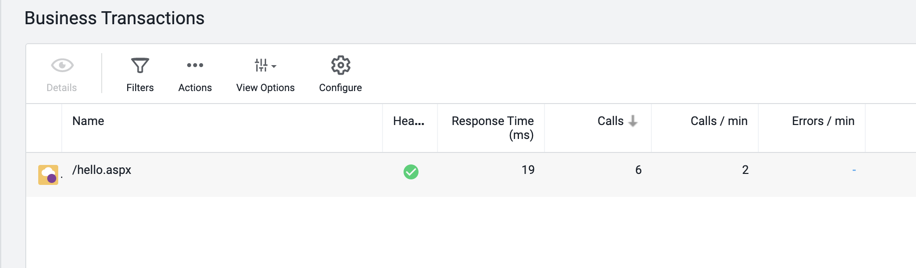
以上の簡単な手順ですぐにIISのウェブアプリケーションをAppDynamicsで監視できるようになります。
ぜひお試しください。
App Dynamics製品概要、無料トライアルはこちらから
https://www.cisco.com/c/m/ja_jp/appdynamics/product.html