
AppDynamicsでは、監視エージェントをインストールするだけで、自動的にWebアプリケーションのフローマップが描画され、システムの挙動を正確に把握できるようになります。(下は監視エージェント導入後の画面の例です。丸のところがエージェントがインストールされているサーバです。)
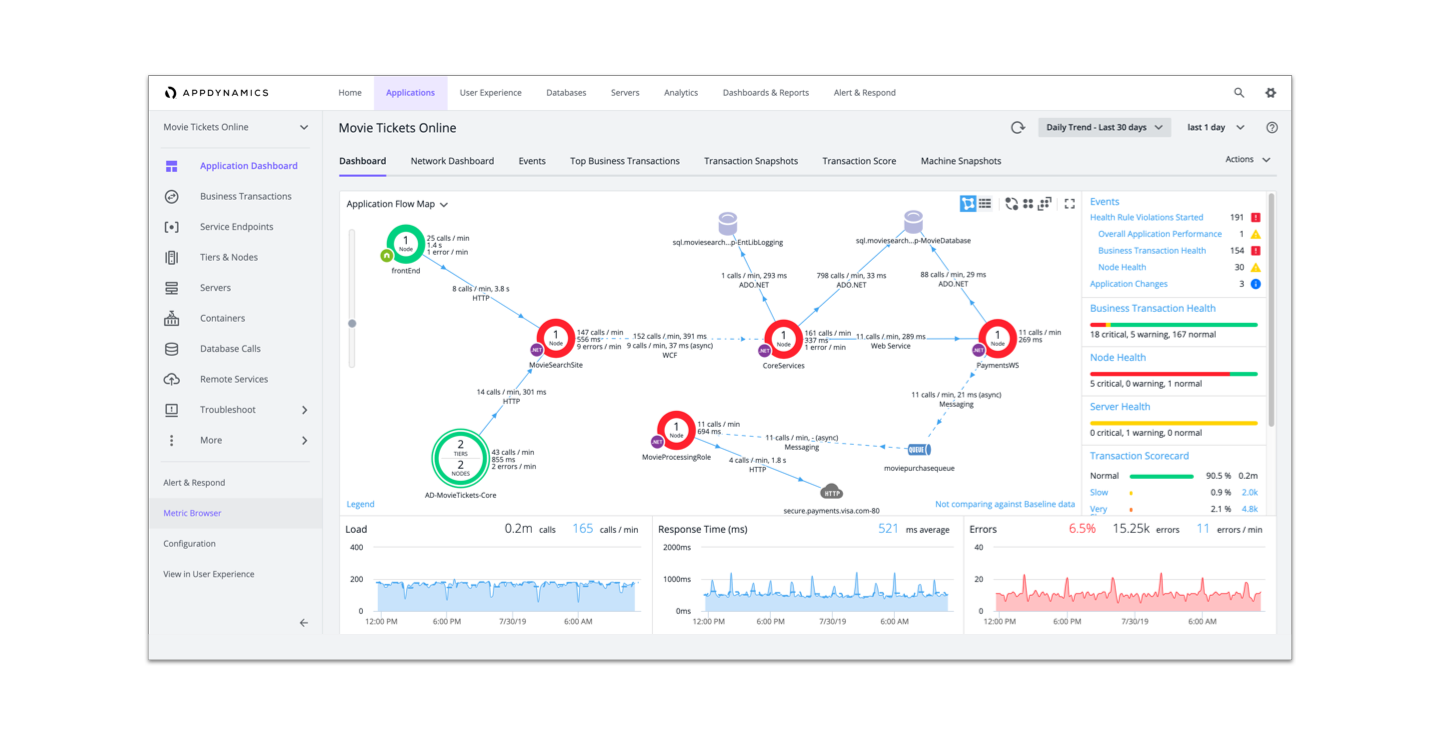
今回はJavaのアプリケーションを監視するためのJavaエージェントをインストールする方法についてお話しします。監視したいサーバーサイドのJavaアプリケーションサーバにエージェントをインストールします。

Getting Started Wizardを使うと簡単にインストールできますので、その方法についてご紹介します。
今回はTomcatを監視対象とする例です。
前提条件
- AppDynamicsのコントローラ(管理サーバ)にログインできる状態であること
インストール・ステップ
- AppDynamicsのコントローラにログインし、Getting Started Wizardを開始します。

- Javaを選択します。
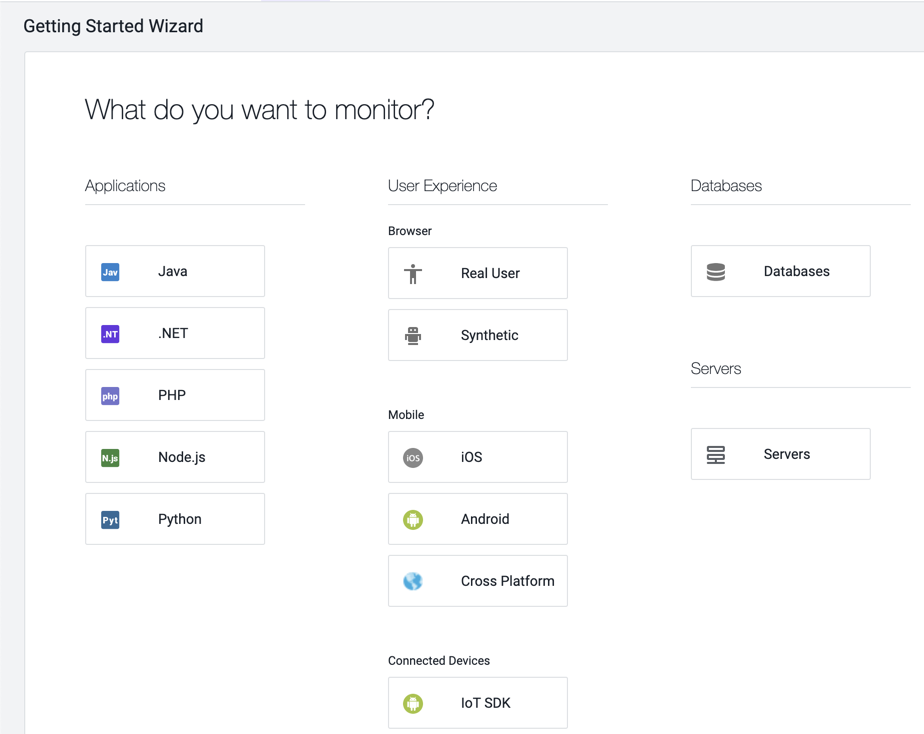
- JVMのタイプを選択します。Oracle JavaやOpenJDKの場合はSun/JRockitを選択してください。その他、IBM JVMも選択できます。
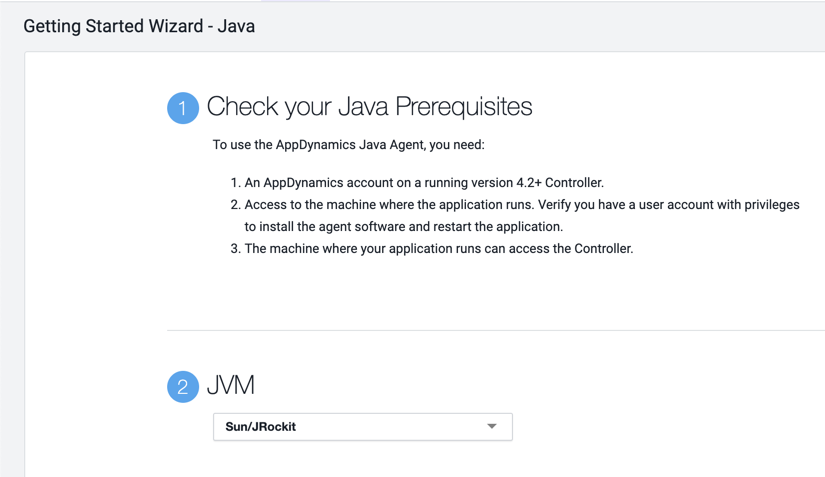
- 監視対象の名前(Application / Tier / Node)を設定します。一般的にはApplicationにはシステム名、 Tierにはサブシステムの名前、Nodeにはサーバのホスト名を設定すると良いでしょう。

- [Click Here to Download]でAgentインストーラをダウンロードします。
- アプリケーションサーバ毎の手順を確認するため、今回はApache Tomcatを選択します。

- [Apache Tomcat – Install Instructions]のリンクをクリックすれば、具体的なインストール手順が記載されたマニュアルが表示されます。これを参考にして次からアプリケーション・サーバへのインストールを行います。

- アプリケーション・サーバにログインし、ダウンロードしたzipファイルを転送してください。そしてインストールディレクトリ(今回は/opt/appdynamics/appagentとしました)を作成し、そこにunzipします。

- もしrootユーザでunzipしている場合、verxxxx/confとverxxxx/logsのフォルダに対して書き込み権限を追加します。Tomcatの中で動いているJava Agentがこれらに書き込みできるようにするためです。(verxxxはインストーラのバージョンによって異なります)

- Tomcatのbinフォルダの下にあるsetenv.shに以下の記述を追加します。

- 最後に、上記をsetenv.shの内容を反映するためにTomcatを一度再起動します。

- AppDynamicsコントローラのApplicationsに新規にApplicationsが表示されていれば、エージェントの接続が成功していると言えます。

- TomcatでWebリクエストを実行させ、AppDynamicsのコントローラで監視データが上がることを確認します。Tomcatに含まれているexamplesにアクセスしてみると簡単に確認できます。
- Tomcatのexamples/servlets/にアクセスします

- しばらくするとAppDynamicsで下のようにデータが見え始めます。
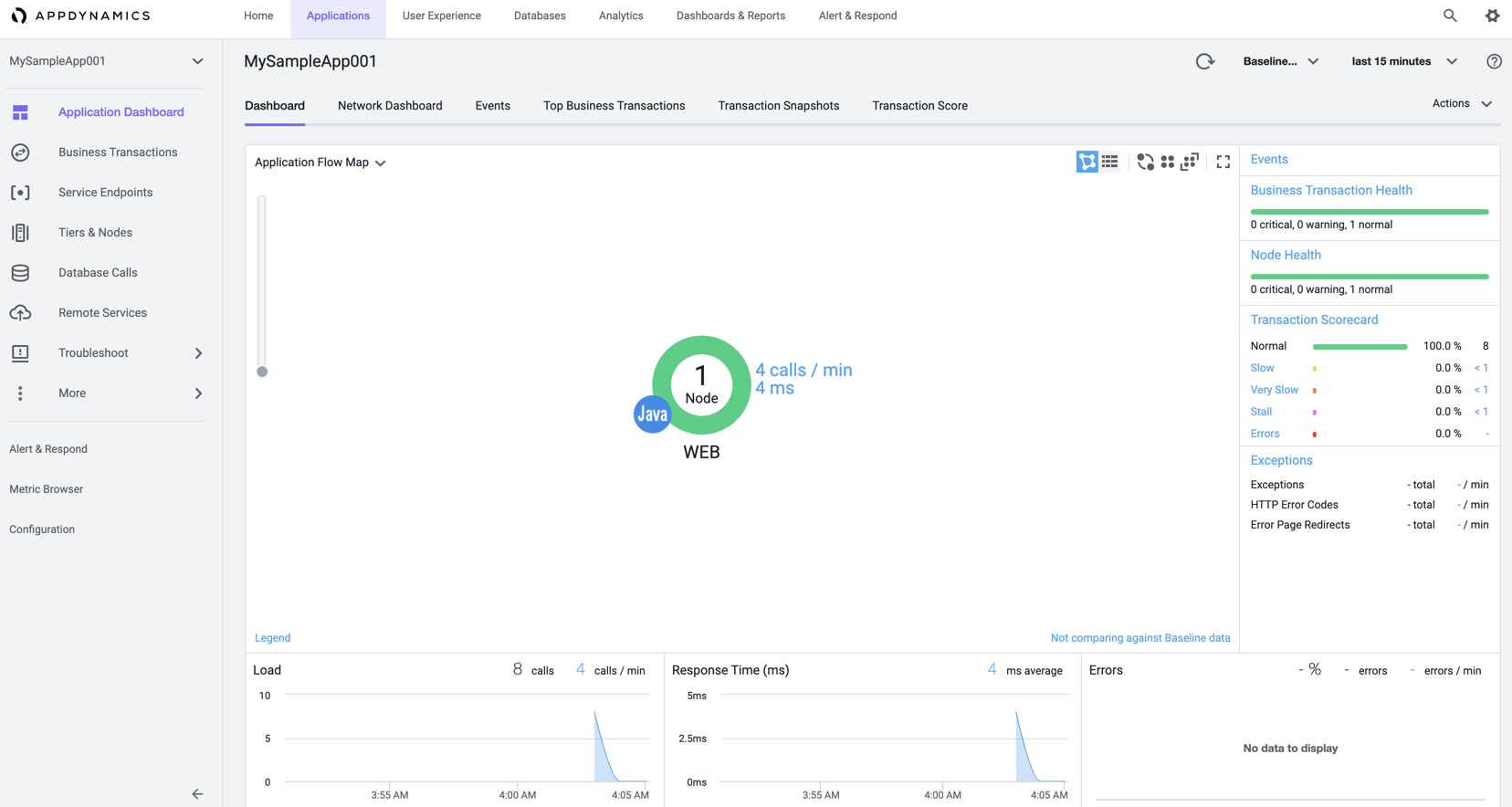
- アクセスが発生したURL(/examples/servlets)へのリクエスト数が確認できました。
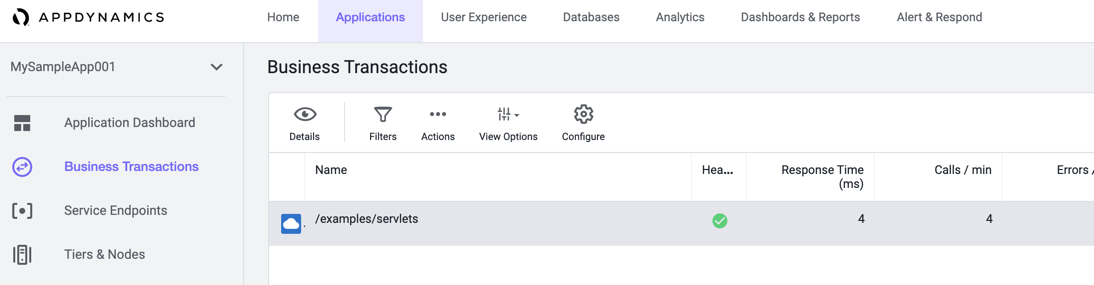
- Tomcatのexamples/servlets/にアクセスします
以上、簡単なステップでアプリケーション・サーバの可視化ができるようになりました。
ぜひお試しください。
コメントを書く