
今回は、 Cisco Spark のアカウント作成と基本的な使い方をデスクトップ版を前提に説明します。Cisco Spark にはいつでも誰でも始められる無償版と、社内で管理した環境で利用できる有償版があります。今回は無償版を前提に解説します。
Cisco Spark とは社内外のコミュニケーションをより円滑にするため、スペース(会議室)、チャット、電話、ビデオホワイトボード、ビデオ会議を様々なデバイスから利用可能にするサービスです。
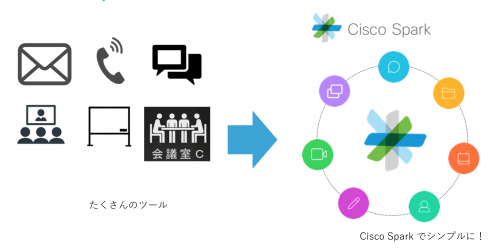
そして、 Cisco Spark は無償で始めることができます。無料でアプリケーションをダウンロードし、メールアドレスでユーザ登録をするとスペース・チャット・ビデオファイル共有・ホワイトボードを利用できます。 アプリケーションはApple iOS / Mac OS / Windows / Android に対応し、また Firefox や Chrome などのブラウザでも動作します。
Cisco Spark のはじめ方
それでは実際にアカウント作成から始めていきましょう。今回はデスクトップ版を前提に説明します。
1. https://ciscospark.jp へアクセスします
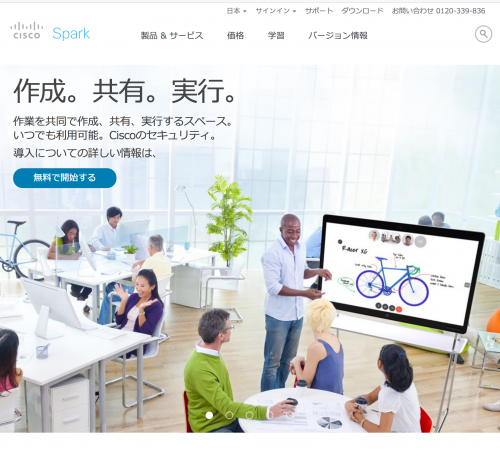
2. 画面一番上にあるダウンロードから Mac OS または Windows のアプリケーションをダウンロードします。
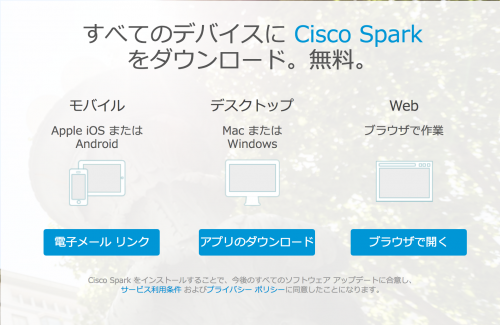
3. アプリケーションをインストールし、起動します。[始めましょう] をクリックします。
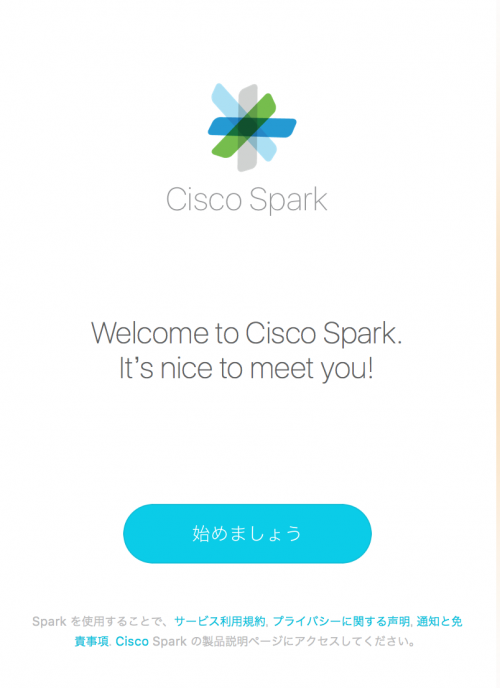
4.メールアドレスを記入し、[次へ] をクリックします。普段業務で使っているメールアドレスであれば職場、取引先と連絡がとりやすいですが、無償版の場合、フリーのアドレスなどでも構いません。
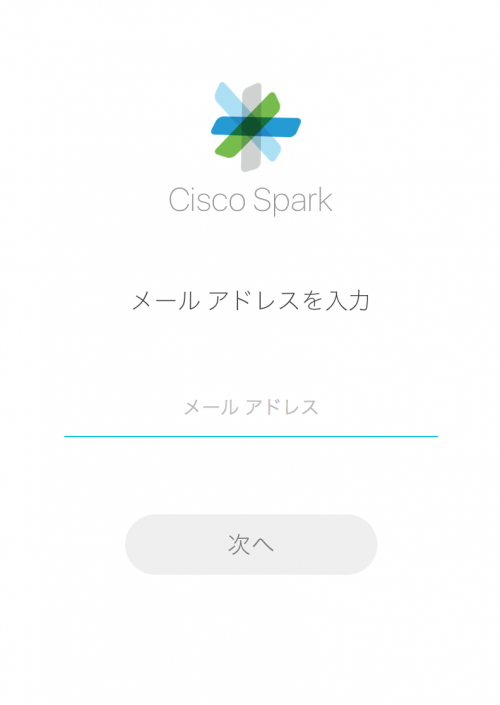
5. アカウント作成のためのメールが送信されました。
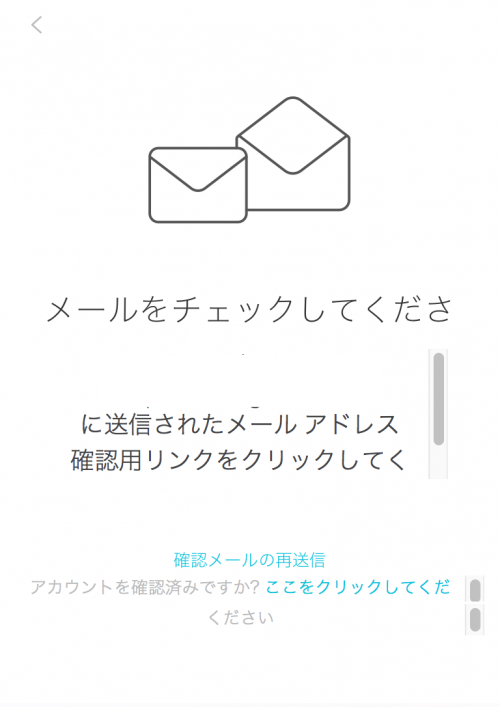
6. 記入したメールアドレスに「Activate Your Cisco Spark Account」というメールが届きます。[Get Started Now] をクリックします。
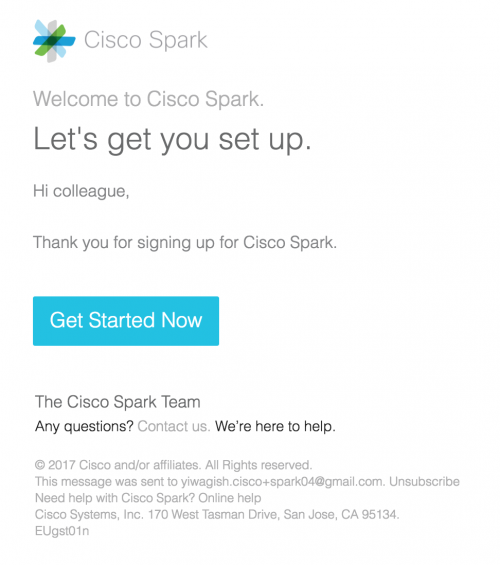
7. ブラウザが立ち上がるので、設定したいパスワードを入力し、[Create Account] をクリックします。
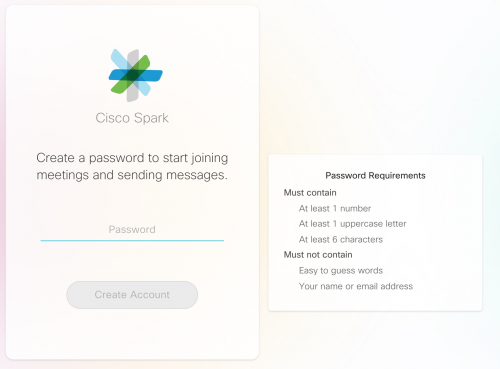
8. [Launch Desktop App] をクリックしします。
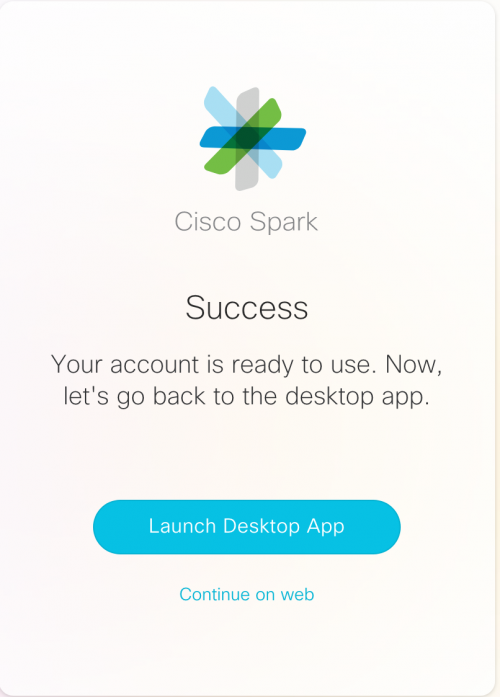
9. 設定したパスワードを入力し、サインインをクリックします。
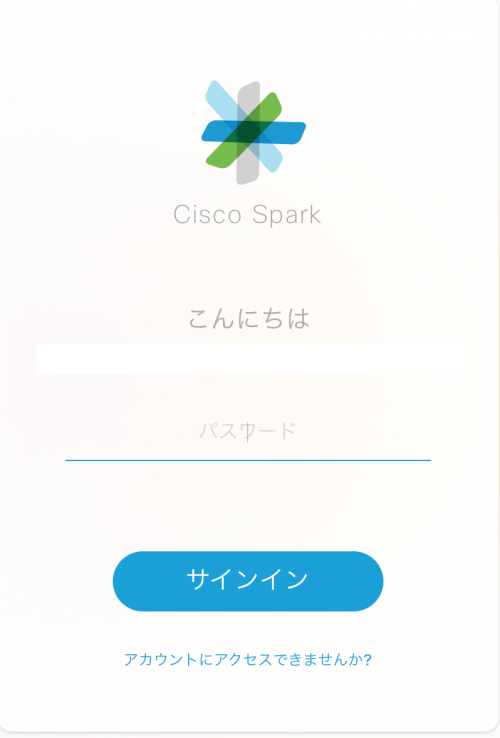
10. 表示名(ご自身の姓・名)を入力し、[次へ] をクリックします。
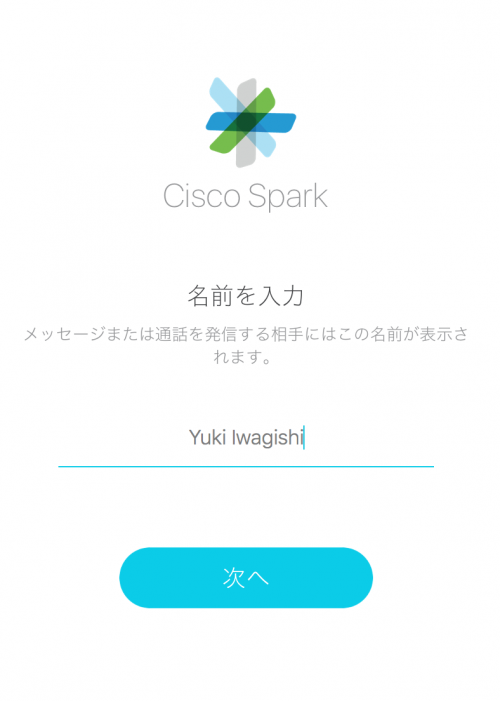
これでアカウント作成は完了です。
基本の使い方
インターフェース
画面にはまだ同僚や取引先などがユーザに追加されていません。 英語になってしまいますが、 Cisco Spark の使い方を教えてくれる Bot からのメッセージが表示されています。「help」 と入力することで使い方をインタラクティブに教えてくれます。 スペースは多人数で会話をする場所になります。
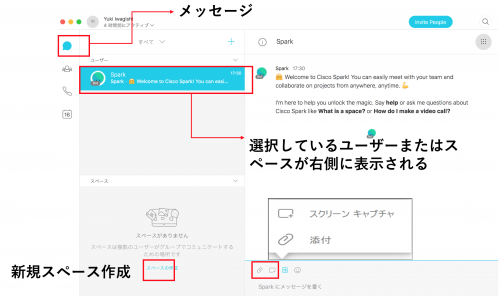
部署やプロジェクト単位でチームを作ることもできます。チームの下にスペースをまとめることで、関連する議論を見つけやすくなります。
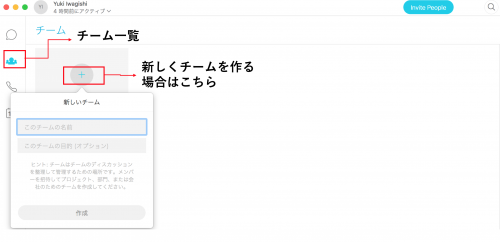
Cisco Spark にはアプリ同士やビデオ会議端末に参加する機能を持っています。SIP アドレスを使って発着信するか、相手を検索して発信します。有償の契約を持っていると Cisco Unified Communications Manager と連動して、会社の内線番号を持つアプリケーションとして活用し、社内外へ電話をすることもできます。
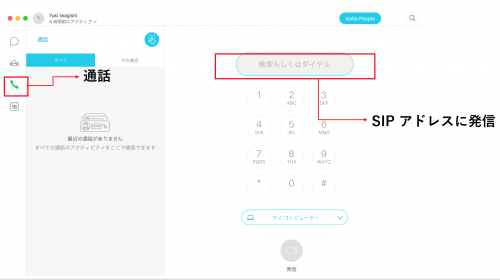
また、[ミーティング] タブからもビデオ会議に発信することができます。その他、簡単に Cisco WebEx と連動するため、自分の会議室である Personal Meeting Room の情報を入力し会議への参加・開催をしやすくすることもできます。
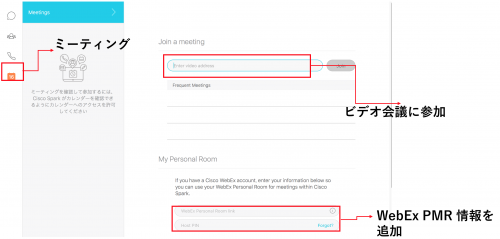
アバターの設定
Cisco Spark で相手が自分だとわかりやすく認識できるようにアバターは必ず設定しましょう。ご自身の写真を名前の左横のイニシャルのアイコンをクリックし、アップロードします。
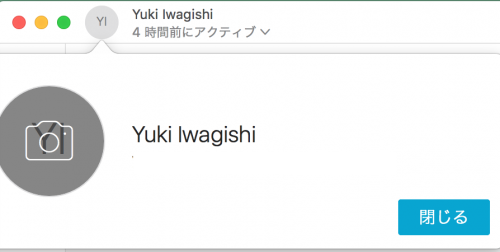
スペースの作成
そして、メンバーとのスペースをまずは作ってみましょう。名前とメンバーを加えます。まだ、誰ともコミュニケーションしていない場合にはメールアドレスを利用します。
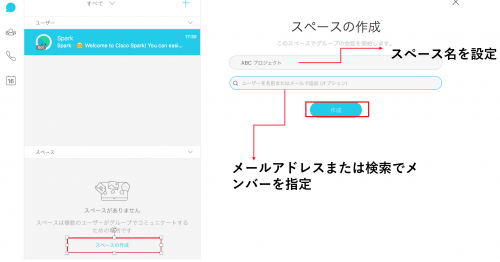
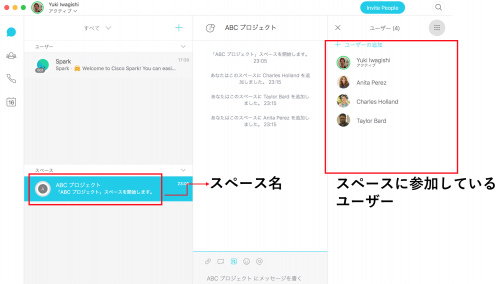
Cisco Spark では誰がメッセージをどこまで読んだかが、アバターのアイコンで一目瞭然になります。誰かが入力中の時は‥とアバターに表示されるので会話が交差することはありません。
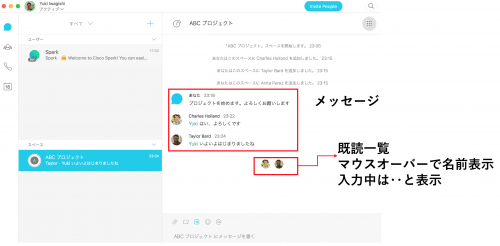
ここまでで、 Cisco Spark のアカウント作成と基本の使い方の説明は終わりです。次回は Cisco Spark の使いこなし方を解説します。

