
これからのオンライン会議システムは、ビジネス利用だけでなく、対顧客サービス利用も求められていきます。例えば、オンライン診療などで医師(Webexの正規ユーザ)と患者(Webexを知らないユーザ)をつなぐユースケースなどがあります。対顧客ではビジネス利用とは異なる要件が発生し、それに応えるためにWebexには「Webex Instant Connect」というソリューションが存在します。
この「Webex Instant Connect」について、全3回に渡り製品紹介から活用までを紹介させていただきます。
第1回:簡単につながる「Webex Instant Connect」とは【本記事】
第2回:「Webex Instant Connect」を設計する
第3回:「Webex Instant Connect」とWebex APIを活用する
※Webex Instant Connectの会議リンクを作成するには、Webexの有償ライセンスと付属のWebex Instant Connectのライセンスが必要です。
この記事は以下の目次で Webex Instant Connect を紹介していきます。
2. Webex Instant Connect のユースケース
3. Webex Instant Connect のミーティング機能
4. Webexアプリで Webex Instant Connect を使用する
1. Webex Instant Connect とは
Webex Instant Connect は、対顧客向けに参加者の操作を簡易的にしたシスコのソリューションで、「アプリ不要」「ログイン不要」「モバイル対応」という特徴があります。
最初に、一般的なweb会議と Webex Instant Connect を使用したweb会議開始まで流れを比較してみます。
以下の図は一般的に会議作成から参加までの流れを示したものです。
Web会議を使用した事がある人なら経験したことがあると思います。
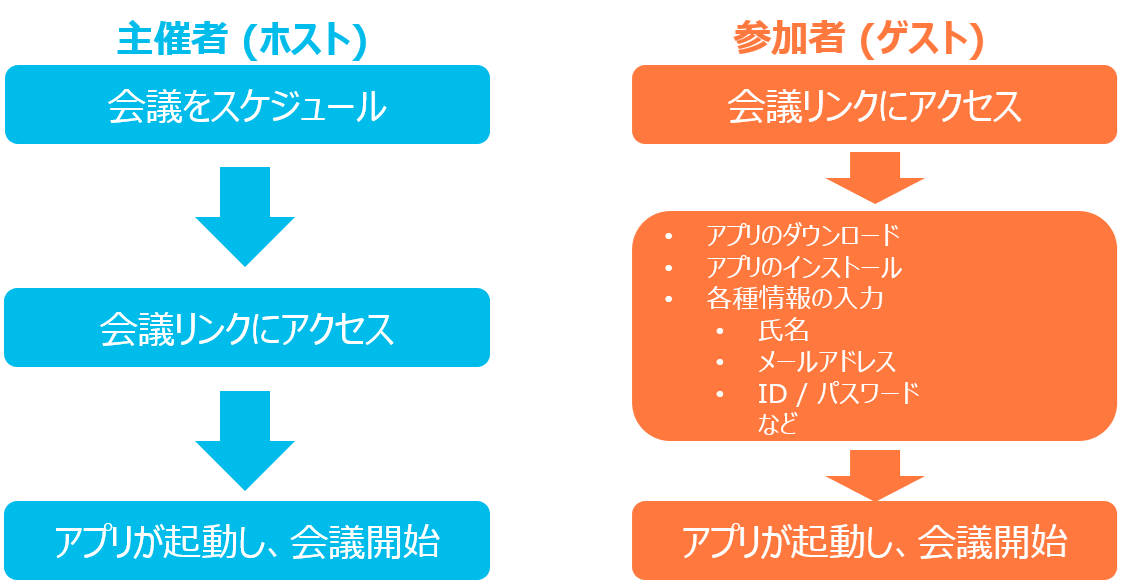
以下の図は、Webex Instant Connectを使用した場合の会議参加までの流れです。
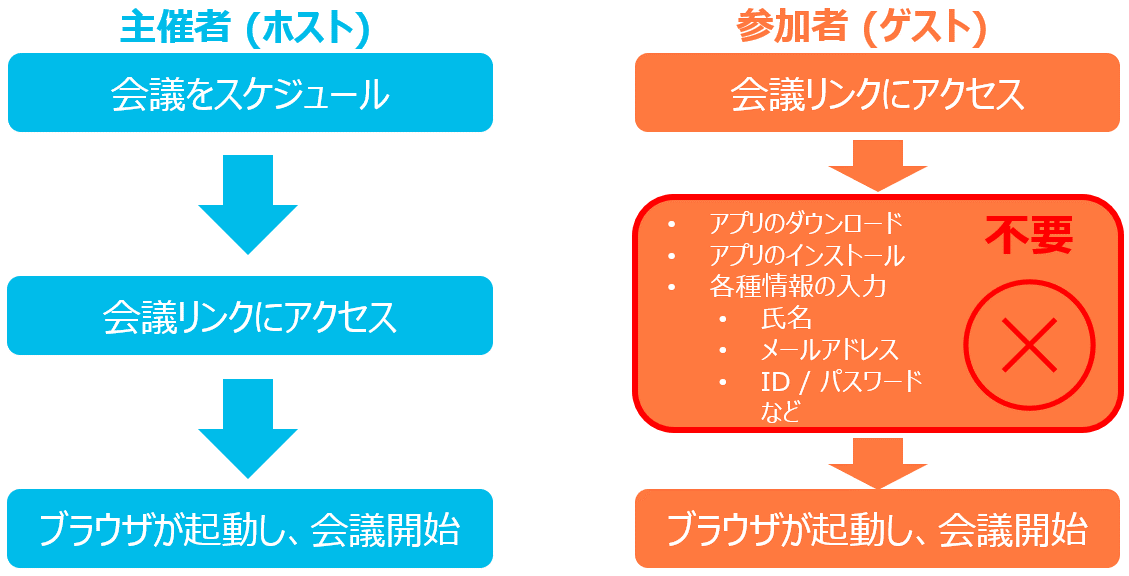
冒頭にも記載した通り、「Webex Instant Connect」はこの「参加者」の操作が簡易的になっており、一般的なケースで見られる会議リンクにアクセスした後に必要な工程が全て不要となっています。
「Webex Instant Connect」では、「参加者」は「主催者」より案内された会議リンクにアクセスするだけで会議に参加できるのです。
2. Webex Instant Connect のユースケース
Webex Instant Connect は、参加者が顧客であるユースケースに利用できます。
対顧客向けのオンラインサービスを検討する際、ビジネス利用では許容できても対顧客利用では許容しにくい、許容できない要件があります。
例えば、
・ 顧客にWeb会議アプリをインストールしてもらう
・ 顧客にweb会議システム側のアカウントを作成してもらう
・ Web会議参加までの手順が複数ステップ存在する
このような条件を顧客に対し要求するのは避けたいと考えられますが、Webex Messasing を含めた一般的なWeb会議では省略できない工程です。
しかし、参加者(顧客)の操作が簡易なWebex Instant Connect なら実現可能です。
では実際に Webex Instant Connect を使用した操作ステップを「主催者側」「参加者側」別に見ていきます。
今回は病院で「オンライン面会」を実施するユースケースでご紹介します。
主催者側:患者(病院担当者)
参加者側:患者家族
① 面会予約から会議リンク作成まで

② 会議リンクから待合室まで
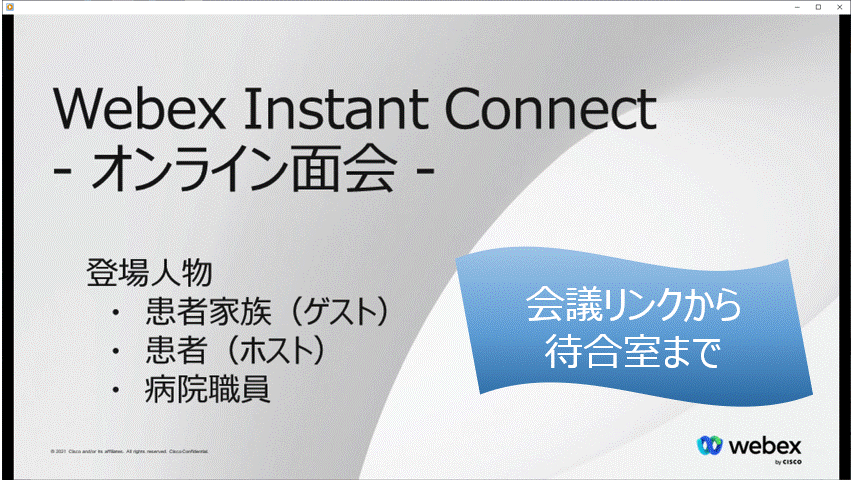
③ 待合室から会議参加まで

一連の流れから、ゲスト参加者(患者家族)は送られてきたメールに添付されている会議リンクをクリックして待っているだけで面会に参加できたことが確認できます。
3. Webex Instant Connect のミーティング機能
Webex Instant Connect を使用してWeb会議を行う場合、Webex Instant Connect から提供されているミーティング機能を使用する事になります。
Webex Instant Connect から提供されているミーティング画面はwebブラウザで使用可能です。
ブラウザ要件と提供されている機能は「Webex Instant Connect」に記載されています。
・ ブラウザ要件
・ 機能紹介
また、Webex Instant Connect は常に機能追加が行われています。
新機能は「What’s new in Webex Instant Connect」からご確認ください。
※日本語のページは掲載内容が古いので、日本語で確認したい場合は英語ページを翻訳してご確認ください
主催者はライセンス形態や組織による機能設定の条件を満たせば全ての機能を使用可能です。
参加者は一部の機能のみ使用可能となっております。
記事作成現在の主催者と参加者のメニューの違いは以下の通りです。
主催者

参加者(PC)

主催者(モバイル)
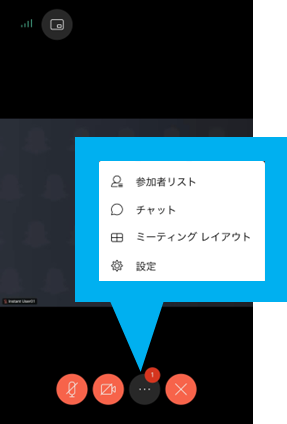
参加者は「外線発信によるユーザー追加」や「会議情報の確認」といった機能が表示されておりません。
しかし、これらは参加者が操作する事のない機能です。
参加者はカメラ、マイクといった必要最低限の機能のみが表示されています。
PCとモバイルの差は、画面共有の可否となっております。
4. Webexアプリで Webex Instant Connect を使用する
Webex Instant Connect のミーティング機能はブラウザベースの提供ですが、主催者はWebexアプリを使用して参加することが可能です。
これにより、Webexアプリに備わっている機能を使用することができたり、デバイスを使用して参加する事も可能です。
特に現在は「録画」機能がありませんので、オンライン相談の録画が必須である場合、Webex Instant Connectでは機能要件が満たせないことになります。
主催者は会議リンクからWebex Instant Connect に接続した後、Webexのアカウントでログインします。
その後、「ブラウザで続行」「Webex アプリで起動」を選択する画面が表示されるため、「Webex アプリで続行」を選択します。
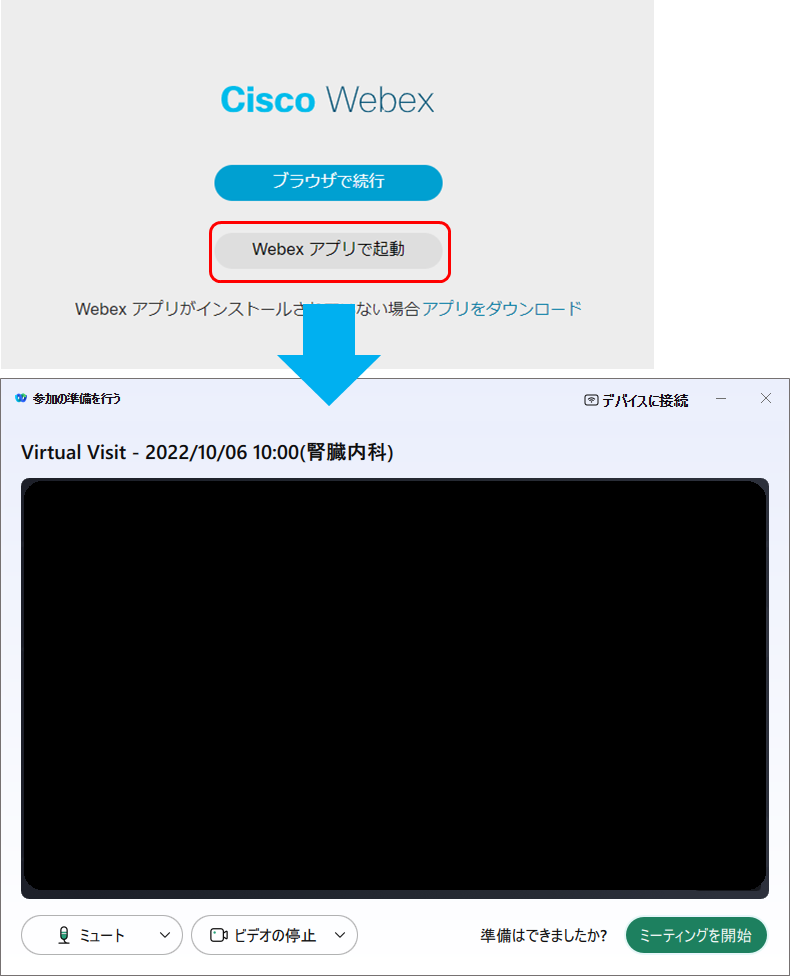
Webexアプリが起動します。
「ミーティングを開始」を選択すると、Webex Instant Connect のミーティングにアプリから参加できます。
※WebexアプリにはWebex Instant Connect にログインしたユーザーでログインしている必要があります。
また、Webexアプリがデバイス連携されている場合「Webexアプリで起動」を選択すると、接続されたデバイスからWebex Instant Connect に参加する事ができます。
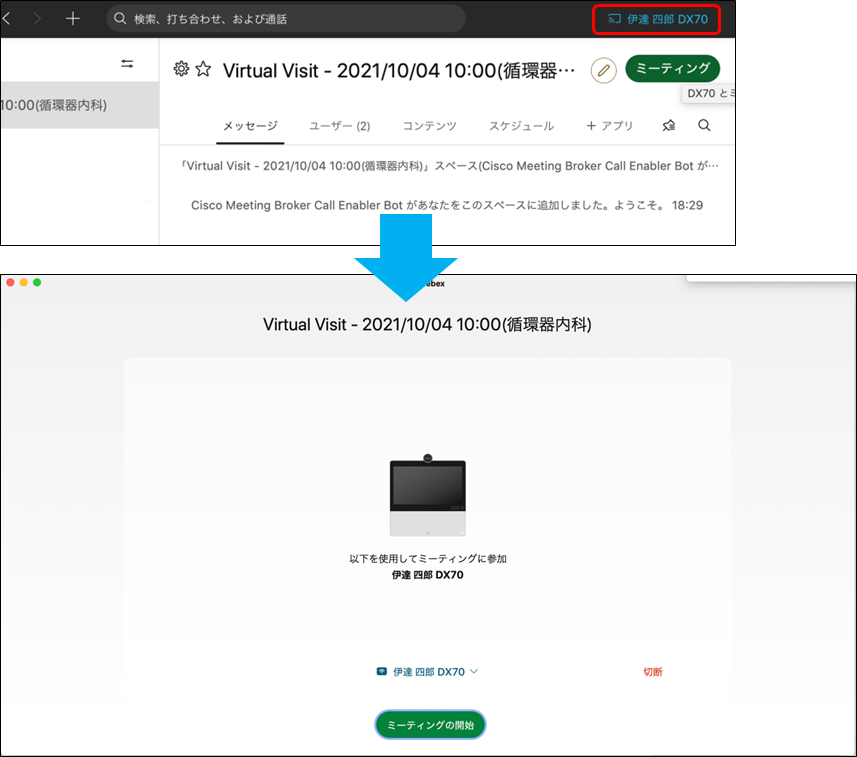
以上、「Webex Instant Connect」について紹介させていただきました。
参加者が簡単につながる様子や、主催者の機能をリッチにする方法が見ていただけたのではないかと思います。
次回は実際に Webex Instant Connect を設定する手順を紹介いたします。
Webex の 使い方や TIPS、開発者向けの情報などは、コミュニティ「Japan Webex Club」で随時共有されています。Webex をもっと有効活用したいとお考えの方はぜひご参加ください。
