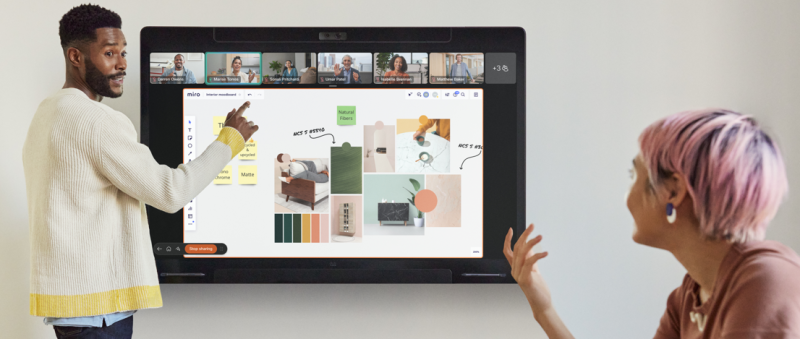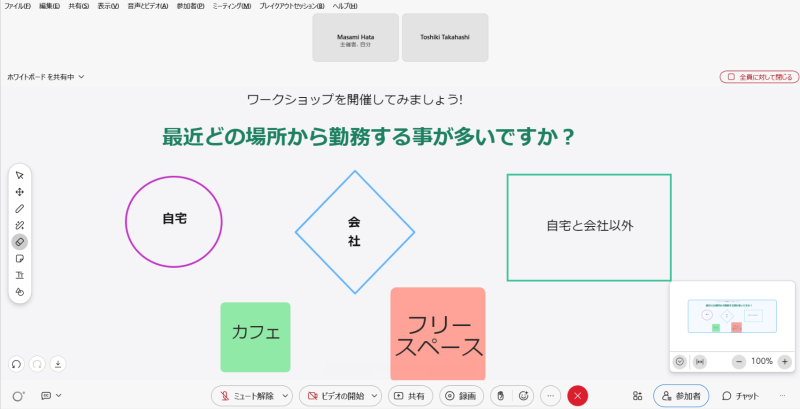1. ホワイトボードとは?
チームの共同作業をインターラクティブに実現し、ハイブリッドワークをより創造的に行うことができる
シスコが提供するデジタルホワイトボード機能です。
ミーティング中にリアルタイムで双方向に書き込みができるためコンテンツを描く、躍動感があふれる画面を共有しながら臨場感のあるディスカッションをする等の共同作業を視覚的にスムーズに行う事ができます。
コンテンツの内容を各自でメモをとる等の手間をかける必要はなく、ペーパーレスで効率的にコンテンツを共有、保存する事ができますので、このような利便性からオフィスや学校等で幅広く使用されています。
2.ホワイトボードで出来ること
1) PC、スマートフォン、タブレット、ビデオ端末等、どのデバイスからでも相互に書き込みが可能
ホワイトボード機能では指または滑らかなタッチペンで自由に書き込みができます。
書き込んだ内容はPDFまたはwhiteboard.webex.comに保存が可能なため、即座にチームメンバーと共有ができます。
2) 付箋機能等で自由にアイデア出しができる
ミーティングをしながら図形や矢印等を使用して注釈機能の書き込みができるため、円滑なコミュニケーションが実現できます。
重要な部分は注釈を加える事により、正確に情報を伝える事ができるため参加者の理解度を深める事ができます。
3) スマホ・タブレットでも使いやすい
画面を指でピンチアウトができるため、ズームイン、ズームアウト等の操作が簡単にでき
スマホやタブレットでも使いやすい仕様になっています。
3.ホワイトボードの使い方
<参考ビデオ>
ホワイトボードの共有-Webex Desk and Boardシリーズビデオ
https://resources.webex.com/webex-essentials/japanese-0#!asset/wmqkb4pn74sscj8qkz6b9fhw
<ヘルプガイド>
Board および Desk シリーズでホワイトボードを使用する
ミーティング中にホワイトボードを使ってみましょう!
その他のオプション![]() をクリックし「新しいホワイトボードを開始」を選択して下さい。
をクリックし「新しいホワイトボードを開始」を選択して下さい。
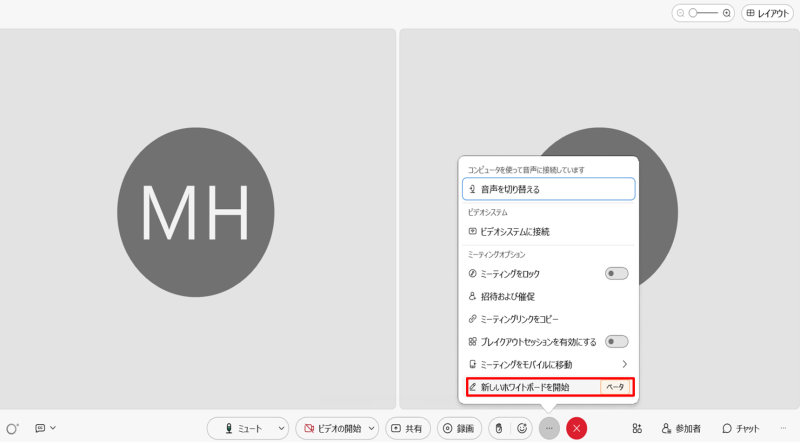
クリエイティブなホワイトボードツールを使ってコンテンツを描いてみましょう!
<ホワイトボードツールの機能>
・ポインタ/選択ツール 
ホワイトボードのアイテム上のマウスボタンをクリックして選択します。
・ドラッグ/移動 
マウスボタンを押しながらホワイトボードを移動します。
・ペンツール 
マウスボタンを長押ししてドラッグし、ペンで線を引きます。ツールをダブルクリックしてペンの色を変更します。
・マジックペン 
マジックペンをクリックすると、ペンツールで追加した線が自動的にスムーズかつ直線になります。
・消しゴム 
マウスボタンを押したままドラッグし、ホワイトボード上の書き込みを消去します。
・付箋 
選択すると、付箋を追加する領域をクリックします。メモを適当なサイズにドラッグし、付箋の色を選択します。
別の付箋を追加するには[+]ボタンをクリックします。
ホワイトボードツールを使ってコンテンツを描いてみました。
付箋や図形、注釈やテキスト機能を使うことにより、クリエイティブなコンテンツを作成することができました。
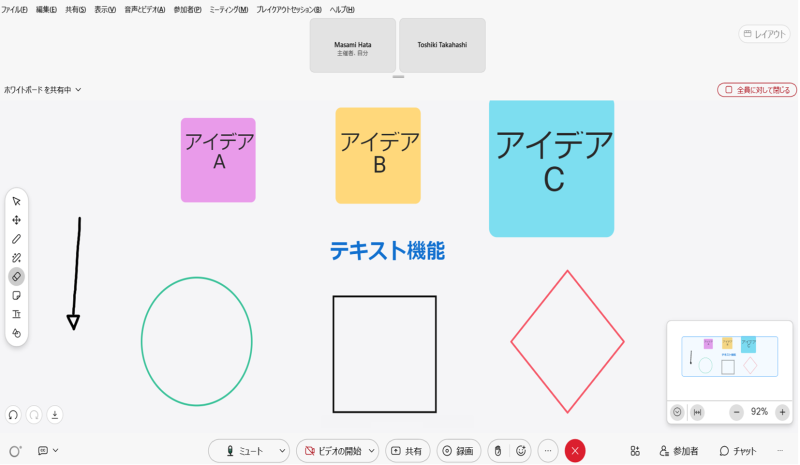
ホワイトボードコントロールを使ってみましょう!
ホワイトボードコントロールを使用すると参加者は、ホワイトボードの変更を編集、閉じる、やり直し、取り消しが可能です。
ホワイトボードの右下に表示されているミニマップでは無限のホワイトボードをナビゲートできます。
・ ホワイトボードの編集 ![]()
開いているホワイトボードをクリックして編集します。
|
このオプションが表示しない場合でも、ホワイトボードを編集することができます。
|
・元に戻す ![[元に戻す] ボタン](https://cisco-api.ingeniuxondemand.com/DITA/content/en/us/td/i/400001-500000/460001-470000/469001-470000/469790.jpg)
ホワイトボードに加えた変更を取り消します。
・やり直す ![[やり直し] ボタン](https://cisco-api.ingeniuxondemand.com/DITA/content/en/us/td/i/400001-500000/460001-470000/469001-470000/469791.jpg)
ホワイトボードに加えた変更をやり直します。
・保存 ![[ダウンロード] ボタン](https://cisco-api.ingeniuxondemand.com/DITA/content/en/us/td/i/400001-500000/460001-470000/469001-470000/469792.jpg)
ホワイトボードをローカル ファイルに保存します。
詳細につきましてはこちらのヘルプガイドの御参照をお願いします。
Webex Meetings でホワイトボードを使用する
・全員に対して閉じる ![]()
ミーティング中にホワイトボードの共有を終了します。
|
この操作はホストまたは共同ホストの参加者のみ利用できます。
|
|
キーボード ショートカットを使用して、ホワイトボード領域をズームインまたはズームアウトすることもできます。
|
ホワイトボードの右下に表示されているミニマップにはこのような機能があります。
・非表示 
ミニマップビューを非表示します。再度クリックして、ミニマップを再度開きます。
・領域のズーム 
参加者が編集している領域の幅を拡大します。
・ズームイン/ズームアウト 
ホワイトボード領域全体のビューを制御します。
4. ホワイトボードのUse Case
1) アイデア出し
アイデアをホワイトボードに指やタッチペンで書いたり、付箋機能を使用してテキストに入力。
文章を可視化する事で、ディスカッションをより活性化する事ができます。
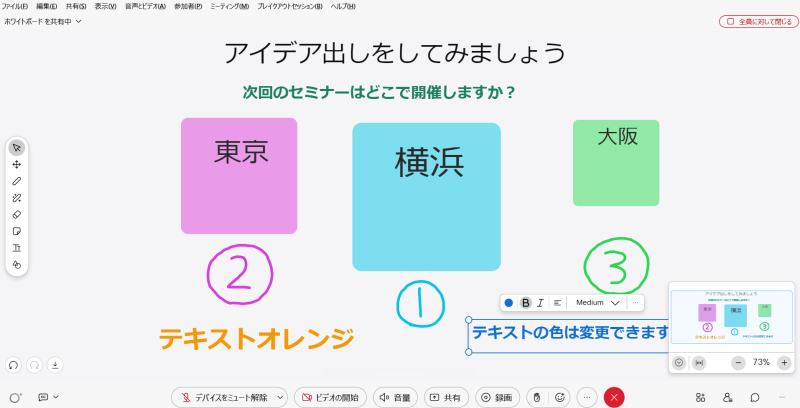
2) ワークショップ
大人数が参加するワークショップでは、全員が発言をする時間がとれない場合がありますが、発言をしなくてもホワイトボードに簡単に書き込みができるため、大人数の意見をすぐに集約する事ができます
3) セミナー
ホワイトボードに書くことにより、聞いているだけではなく動きがある参加型のセミナーにする事ができます。
自分で回答や意見を書くことにより自然に主体性を持たせる事ができるため、参加者の意識が高いセミナーを実施する事ができます。
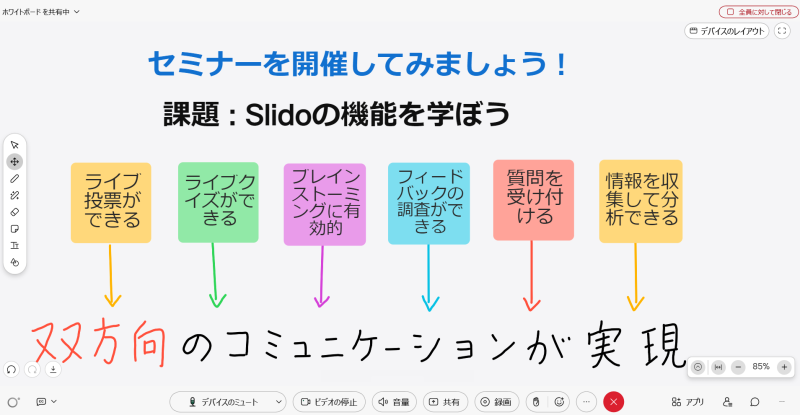
このようにホワイトボードではコンテンツを描く、共有、保存の操作が簡単にできます。
双方向のスムーズなコミュニケーションのために是非、皆様もホワイトボード機能を使ってみて下さいね!