
私のプロファイル:コロナ禍でリモートデモをする機会が増えた。加えて共有手段としてデモ動画も加わり、コロナ以前はプレゼンする自分の姿を映すだけのカメラ映像だったが、現在はデモの臨場感が一層伝わる「見え方・映り方」に拘ったカメラカットを日々工夫している。
今回私がお伝えしたい デスクカメラのおすすめポイント!
『デスクカメラアプリでカメラの設定を調整できるから、カメラを固定したまま様々なカメラ設定・映像切り替えが可能!』
Cisco devices にはさまざまな先進的なAI技術を用いた高性能な機能が搭載されている。
Cisco Desk Camera にももちろん、Cisco Desk Cameraのユースケースにおいて、便利な機能が豊富に揃っているが、それらはCisco Desk Camera アプリを利用することで、一層便利な機能を利用することができる。カメラの設定をアプリ上で調整できるだけではない、場を盛り上げるさまざまな演出がこのアプリを活用することで可能となるのだ。
*参考:Cisco Desk Cameraアプリのシステム要件 Cisco Desk Cameraアプリのインストール
- ご購入をご希望の場合、個人・個人事業主の方はAmazon.co.jp Ciscoサイト から、 法人のお客様はお近くのシスコ販売パートナーへお問い合わせください。
Tips 1 ベストオーバービュー
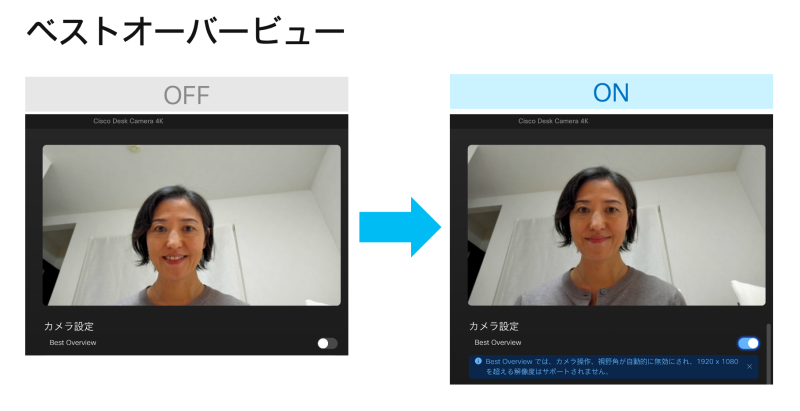
Cisco Desk Pro にも搭載されている、ベストオーバービュー機能がこの Desk Camera にも搭載されている。 操作方法は簡単、Desk Camera アプリで ベストオーバービュー機能を ON にするだけだ、カメラが捉える画角の範囲の中で『顔』を検知し、カメラ位置を自動でフレーム設定する。
ベストオーバービューが OFF では生首のように顔だけが映っていても、ベストオーバービューを ON にすると、胸から上が映るように自動でフレーム調整される機能である。
私の乏しい文章力では機能の凄さが伝わらないかもしれないが、もし機会があったらぜひ体験してほしい。つい先日 Desk Camera を購入されたという方から感激のご感想を頂戴したが、それはまさにこの機能について、「ベストオーバービュー機能すごいですね!」というものだった。

テレビ会議参加中、座った姿勢が崩れて低くなり、気づいたら生首状態でカメラに映ってしまっていることはないだろうか。頭が動く度にカメラが捉える位置がずれて手でカメラ位置を補正する方がいるが、そうするとカメラいっぱいに手のひらを披露することになる。
大勢参加する会議やお客様がいる会議などでは、相手の顔に向けて手を広げるのは失礼なので、カメラを触るのではなく、カメラに映る自分の姿を自画面で時々チェックして、自分自身が動いてカメラの枠に合わせて調整する方も多いだろう。
リアルに対面で人と会っている時や会議室内での会議中、頻繁に自分の姿を鏡で見る人はほとんどいない。ゼロとは言い切れないがほぼゼロに近いだろう。これがビデオ会議になると、鏡を見るように自画面に映る自分自身の顔ばかり見ている人が意外と多い。「カメラがずれていないだろうか」がきっかけだったのに、だんだん映り具合が気になって、表情が気になってと、何かにつけて自画面を見てしまい、相手の顔よりも自分の顔ばかり見ていることはないだろうか。
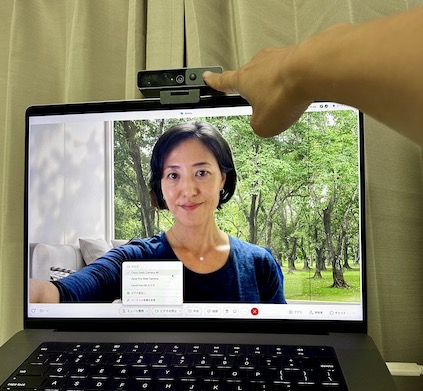
ベストオーバービューは少し姿勢がずれて顔の位置が下や上になってしまっても自動でカメラが調整してくれるため、「カメラにちゃんと映っているかな?」と自画面を頻繁に確認する必要がない。私は日頃このベストオービュー機能のついた Cisco Desk Pro やこのCisco Desk Camera を利用しているので、安心して自画面表示をオフにして、相手の顔だけをしっかり見て会議に参加することができる。
今回改めて気づいたが、日頃私はリアルで対面する時とほぼ同じ感覚で、リモートで画面越しに対話できている。これはシスコビデオデバイスの音質・画質の良さということに加えて、対話中に自画面を見ていないことも理由になるのかもしれない。つまり、このベストオーバービュー機能によりリアルに近づく体感が高まっているのではと気付かされた。
もちろん、ベストオーバービューでも大きくずれた場合は、手でカメラを調整する必要がある。そんな場合でも、Desk Camera なら手のひらをカメラに映し出すことを防ぐことができる。静かにスライドシャッターをオフにしてからカメラ位置を少し調整すればいい。スライドシャッターを閉める時は右手を用いると、指がカメラに入り込むことはない。スッとスマートに画面を OFF にできる。
Tips 2 アプリが使えるから、微調整も座ったままで OK!
様々なカメラ設定の調整がアプリを介してマニュアルで調整することができる。
ベストオーバビューの設定をしている場合は自動調整となるためマニュアル設定はできないが、ベストオーバービュー機能を OFF にして、細かな設定をすることができる。
ズームインしたり、ズームアウトしたり、カメラを右・左・上・下へ調整できる。最大10倍までのデジタルズームが可能。「デジタルズームだとどうしても画質が悪くなるよね」というご意見があるかもしれないが、下の10倍にした画像を見ていただきたい、高スペックな4Kカメラであるため、10倍ズームもクリアに映っていることが確認できる。
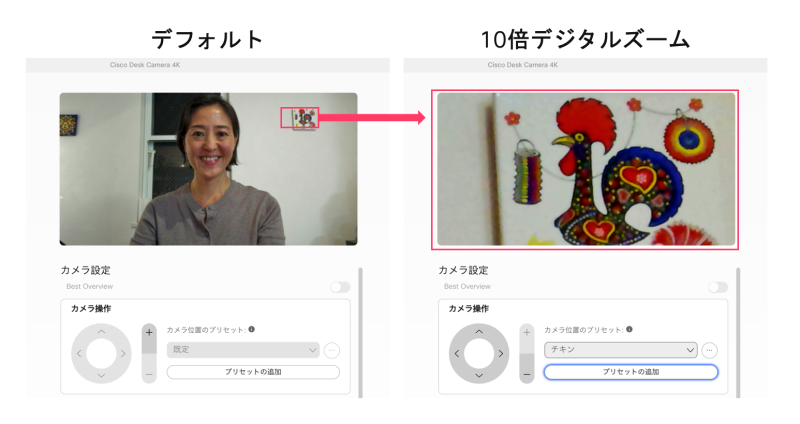
ズーム・視野角・解像度・フレームレートの調整が可能だから、取りたい画像に合わせてカメラを設定することができる。
固定したカメラの調整をアプリでリモートコントロールできるから、プロのカメラマンのようにとまではいかないが、かっこいい切り替え映像で配信することができる。
カメラ設定できる範囲:
- ズーム:10倍ズーム(ズーム後カメラをパン・チルト調整可能)
- 視野角:65度〜81度
- 解像度:1280×720 〜 4096x 2160
- フレームレート: 30 fps / 60fps
Tips 3 カメラ位置をプリセットできる
さらに、私のお気に入りは、アプリで調整したカメラ位置をプリセットしておくことができることだ。
例えば、背景に映る鶏の絵を途中でフォーカスしたい場合、すぐさま切り替えることができる。右は鶏のタイルを最大の10倍ズームでプリセットしたもの。一度<チキン>に設定したら、次は設定済みの<チキン>を選ぶだけで、カメラの映像が一瞬で鶏に切り替わる。
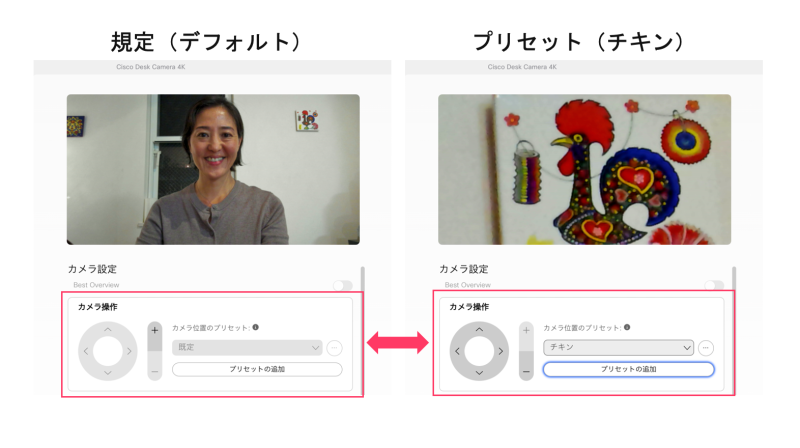
オープニングは窓の外のズームアップした風景を先に見せておいてしばらく話をし、本題になったらカメラをぐんと引いて自身を映すなど、アイスブレイクにも使えそうだ。
プリセットカメラ設定を使いこなしてさらに便利に
規定はデフォルトのカメラ設定のため設置位置に依存するが、規定設定の他に 3種のプリセット設定が可能である。この機能を利用し、規定と3種のプリセットをあらかじめ用意して置き、4場面の自在なカメラ切り替えが可能となる。
例えば、以下のように設定し、プリセットしておいた設定を用いてカメラを素早く話者に手動で切り替えることができる。一度設定したプリセットを調整して簡単に設定を上書き保存することもできるから微調整もできて実用的である。
設定例)
- 規定の画面
- 三人が会話している様子が映る画面を<全体>
- Aさんフォーカスの画面を<Aさん>
- Bさんフォーカスの画面<Bさん>

Tips 4 カメラ画像設定も可能
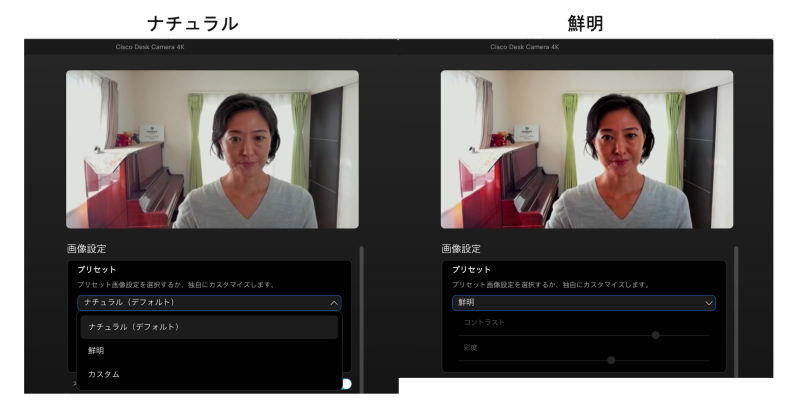
カメラのフレーム設定だけでなく、カメラの画像設定も可能。デフォルト設定の<ナチュラル>、選択メニューの<鮮明>、さらに自由に設定変更可能な<カスタマイズ> の 3種の画像切り替えもワンボタンで可能だ。
<ナチュラル(デフォルト)>と<鮮明>は、あらかじめ設定されているので、選択メニューを切り替えるだけで良い。
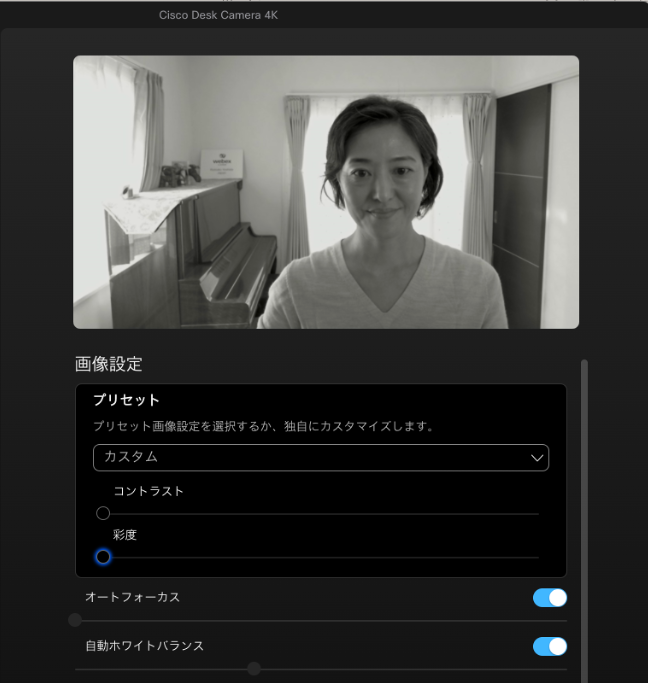 カスタマイズ設定可能な <カスタマイズ>は、自在にコントラストと彩度を好きなようにあらかじめ設定することができる。一度設定したら、あとは<カスタマイズ>を選択すれば良い。
カスタマイズ設定可能な <カスタマイズ>は、自在にコントラストと彩度を好きなようにあらかじめ設定することができる。一度設定したら、あとは<カスタマイズ>を選択すれば良い。
例えば、右の図のように、コントラストと彩度どちらも スケールを最小にすると白黒映像になる。昔の話をするシーンであったり、衝撃の事実の告白がされて驚く印象的なシーンなどで、「本当ですか、がーん!ショック!」といいながら驚く表情と共にカスタマイズの白黒画像に切り替えるとアニメのような映像演出にも使える。
Webex 側またはビデオ会議側で合成背景を設定し、<カスタマイズ>を選択すると、この様な映像を配信できる。
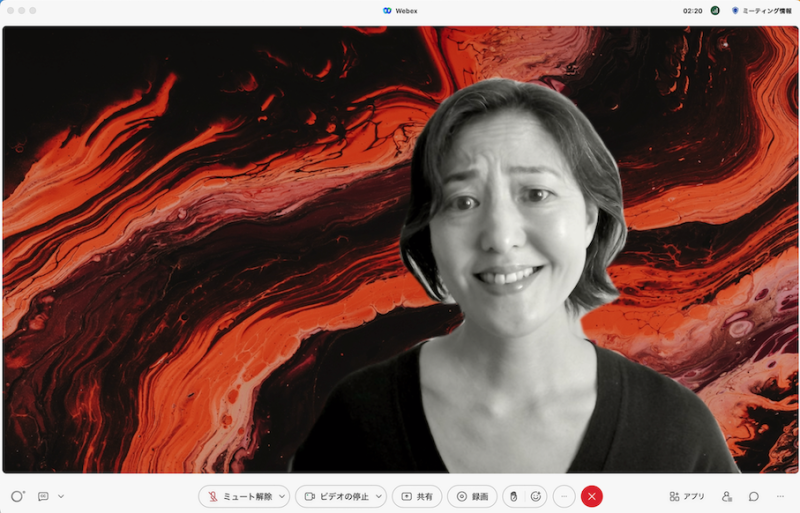
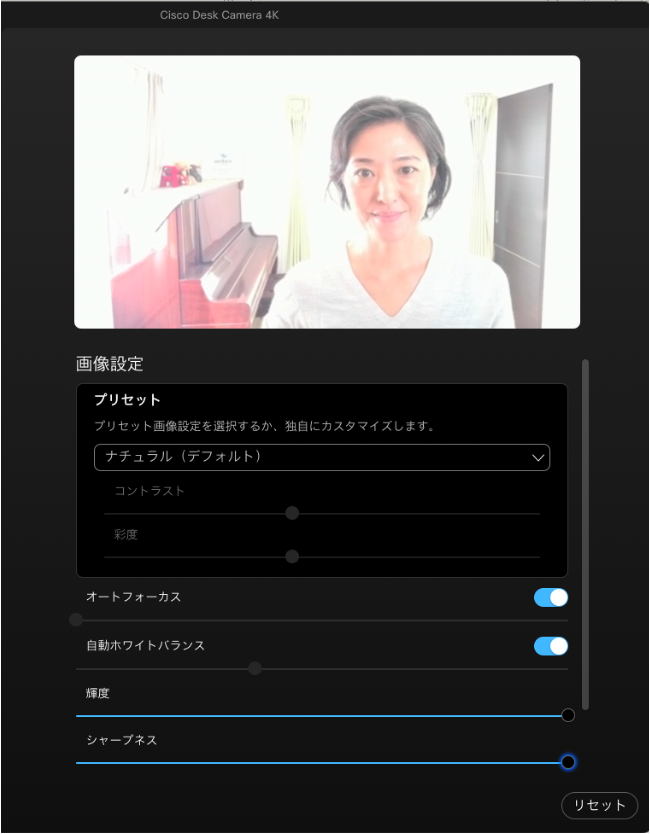
全ての設定<ナチュラル><鮮明><カスタマイズ> いずれの設定でも、微調整できるのが、輝度とシャープネスだ。部屋の明るさなどに合わせて調整することができる。たとえば<ナチュラル>で輝度とシャープネスどちらも最大に設定すると『天使のお告げ』のようなシーンの演出にも使えるから、忘年会で演出したい場合には覚えておくと良い。
Webex 側またはビデオ会議側で合成背景設定に重ねると、この様な映像を配信できる。
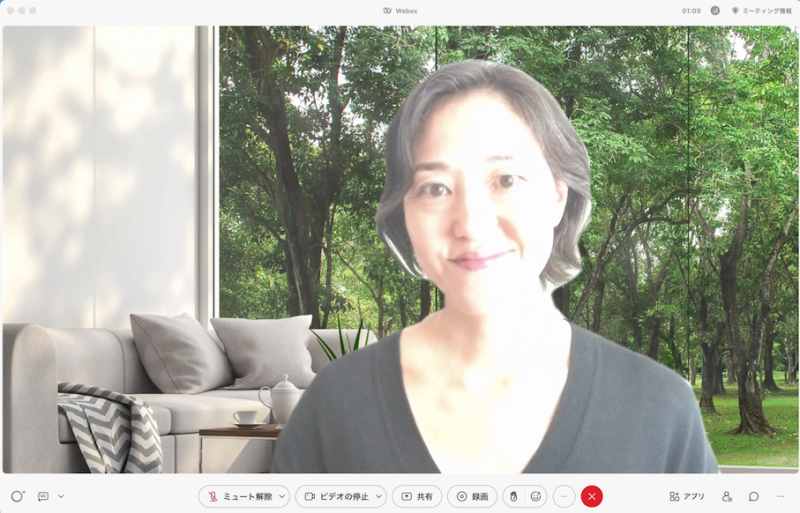
Tips 5 事前に設定できる・切り替え自在
カメラや画像の設定は PC が Cisco Desk Camera アプリに繋がっていれば設定できる。インターネットに繋がっていなくても、Web 会議アプリが立ち上がっていなくても、PC のデスクカメラアプリ上で設定できるから、Web 会議開催前に設置した Desk Camera に対して細かなカメラ設定をしてスタンバイできる。
実際にオンライン会議が始まったり、撮影が始まったら、いつでも好きなようにアプリ上で設定を切り替え、その場にあわせた演出や補正ができるため、Web 会議中に自在にカメラの切り替えをまるでスイッチャーのように利用することができてとても便利だ。
Web 会議開催前でなくても、PC カメラですでに Web 会議に参加している場合でも、Cisco Desk Camera アプリだけでカメラの設定を一通りし、設定が整った段階で Web 会議側のカメラ選択を Desk Camera に切り替えればいい。
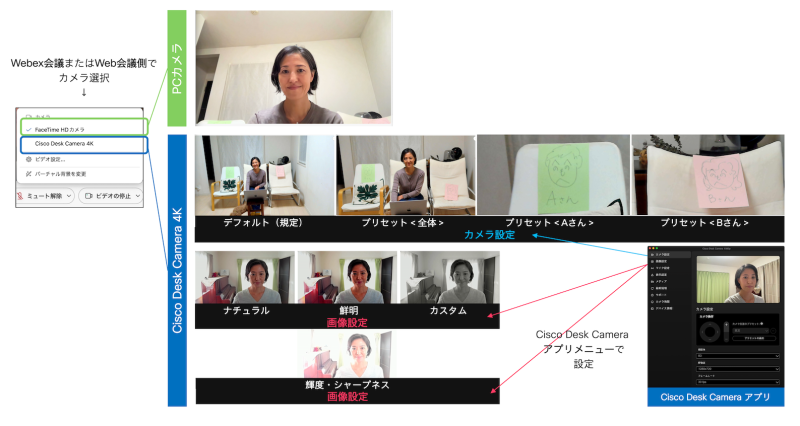
PC カメラ ⇆ Cisco Desk Camera の切り替えは Webex などの Web 会議側のカメラ選択で選択して切り替え、 Cisco Desk Camera のカメラ設定切り替えはデスクカメラアプリのプリセットで切り替える。
これを使いこなすと、一台の PC に接続した、たった一台の Cisco Desk Camera で、PC カメラ、DeskCamera の規定・プリセット×3 で、トータル 5 つの画面を自在に切り替えることが可能となる。
5つのカメラ設定映像を切り替えが可能だから、共有資料もなく、顔を見合わせて話すだけの会議だったとしても、PC と、Cisco Desk Camera のカメラ設定(規定・プリセット1/2/3)と画像設定(ナチュラル・鮮明・カスタム、コントラスト・輝度)の豊富な切り替えで、より美しい映像・楽しい演出が可能になることをご理解いただけたら嬉しい。
以上、私が Cisco Desk Camera がとても便利が良いと思うポイントの一つ Desk Camera アプリについて、特に優秀だと普段感じる機能の使用例をご紹介したが、いかがだっただろうか。実は Cisco Desk Camera アプリでできることはこれだけではない、録画・スクショ・マイク設定・デバイス管理、などなど豊富な機能が搭載された、とても優秀なアプリである。
これほどまでに優秀な機能をこの小さなカメラ本体とアプリに搭載できたのは、やはりテレビ会議を知り尽くすシスコだからこそなのだろうと思う。Cisco Desk Camera が利用されるユースケースやシーンを考慮し尽くした高品質な USB カメラであることをご理解いただけたら嬉しい。
今回 4 回に渡り、私が日頃感じる Cisco Desk Camera の使い心地の良さとしてブログにまとめたがいかがだったろうか。
もし見逃した回があるならば、ぜひご一読いただけたら嬉しい。
シリーズブログ:
Cisco Desk Camera オススメポイントVol.1 小さく持ち歩いてリモートワークをレベルアップ
Cisco Desk Camera オススメポイントVol.2 簡単・マルチユース・安心・コンパクトだから万能
Cisco Desk Camera オススメポイントVol.3 設置方法がバリエーション豊富!
高性能・小型・繋ぐだけで使える Cisco Desk Camera で 今行っているPCでのWeb会議をアップグレードしませんか?
USB Webカメラと称する製品は世の中に多くありますが、せっかく導入したのに使い勝手が悪いや思ったほどの効果がなかったということが無いように、ハイエンドビデオ会議システムを生産する シスコの Cisco Desk Camera をぜひご検討ください。
いやいや、そもそもカメラを ON にしていないからね…という方は
ぜひこちらのビデオを ON にすると安心できる?もお読みください。
「当たり前の視点を変えて、もっと働き方をスマートに、もっと働き方を自在にしませんか?」
- ご購入をご希望の場合、個人・個人事業主の方は Amazon.co.jp Ciscoサイト から、 法人のお客様はお近くのシスコ販売パートナーへお問い合わせください。
本製品はWebexおよびMicrosoft Teamsの認証取得済みです。