
私のプロファイル:設定方法などWebexを紹介するデモ動画を業務の合間に自宅で撮影している。デバイス自体の本体操作とPC画面のプロビジョニング設定画面を同時に撮影したり、スマホ画面を定点で捉え動作変化を確認するなど、動画収録時には様々なカメラアングルを必要とし日々工夫している。
今回私がお伝えしたい デスクカメラのおすすめポイント!
『カメラ設置方法のバリエーションがすごい!だから、いざという時に困らない!』
 Cisco Desk Cameraは高画質でコンパクト。だからちょっとした動画の撮影用のカメラとしても利用することができる。ビデオ会議なら目線の高さにカメラのレンズが来る位置に設置がちょうど良いため、おすすめポイントVol.1で紹介した通り、スタンドで立てたPCのディスプレイの上がちょうど良いカメラ設置位置になるが、会場全体の雰囲気を撮りたい場合や、1箇所にカメラを置いて通過する人の流れを上から撮りたいなど、ビデオ会議の演出または動画撮影のシチュエーションによっては、様々なアングルが求められる。
Cisco Desk Cameraは高画質でコンパクト。だからちょっとした動画の撮影用のカメラとしても利用することができる。ビデオ会議なら目線の高さにカメラのレンズが来る位置に設置がちょうど良いため、おすすめポイントVol.1で紹介した通り、スタンドで立てたPCのディスプレイの上がちょうど良いカメラ設置位置になるが、会場全体の雰囲気を撮りたい場合や、1箇所にカメラを置いて通過する人の流れを上から撮りたいなど、ビデオ会議の演出または動画撮影のシチュエーションによっては、様々なアングルが求められる。
そんな時もDesk Cameraなら多様な設置ができるため、撮りたい画角で映像を捉えることが出来て便利だ。
ご購入をご希望の場合、個人・個人事業主の方はAmazon.co.jp Ciscoサイト から、 法人のお客様はお近くのシスコ販売パートナーへお問い合わせください。
Tips 1
カメラの設置が簡単・角度の調整も簡単だから、会議室・オフィス以外のロケーションでも大活躍

接続はカメラ本体側はUSB-C ケーブルを使ってPC本体を繋ぐだけ。
だから、必要な時にさっと使え、さらにカメラのレンズの向きを絶妙な角度に自在に調整できる。
机がある場所であれば、PCを置いて、ディスプレイの上にカメラを設置するだけで、カメラの角度に微妙な調整は不要かもしれない。
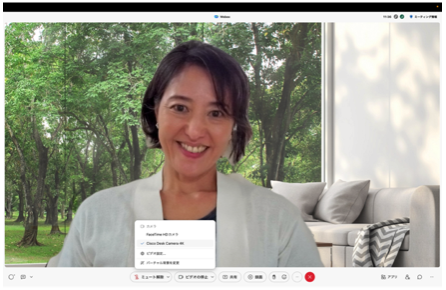 だが、机が無い環境から会議に参加する場合は異なる。特に移動中や外出中であれば、公園のベンチ、カフェのソファー席など、さまざまな場所から参加することになる。微妙な角度調整ができるカメラがあれば、ビデオ会議に参加するシーンが増える。
だが、机が無い環境から会議に参加する場合は異なる。特に移動中や外出中であれば、公園のベンチ、カフェのソファー席など、さまざまな場所から参加することになる。微妙な角度調整ができるカメラがあれば、ビデオ会議に参加するシーンが増える。
例えば、ソファーに深く腰掛けて膝の上にPCを置いたり、畳の上にあぐらを組んで座ってPCを抱えて参加という状況でも、ディスプレイを深く倒す必要はない。ディスプレイ自体は自分が見やすい角度にし、カメラの角度を2点で微妙な角度調整が可能なDesk Cameraで調整すれば良い。自分自身も画面が見やすく、相手にも大きな違和感を与えずに会議に参加することができる。
右の画像は、ソファーに深く腰かけてデスクカメラでアングルを調整したもの、若干下からの映像となるが、見た目の違和感はない。
Tips 2
2箇所の可変クリップでさらに広がる設置バリエーション
さらにDesk Cameraの2箇所が可動する折りたたみのクリップであれば、ディスプレイの上部で微妙な角度調整をする以外にも、さまざまな場所に設置することができる。

- 例)クリップの自在さを活かした設置
 クリップはさまざまな形に変形できるため、自在な角度で自在な場所で設置が可能。
クリップはさまざまな形に変形できるため、自在な角度で自在な場所で設置が可能。
クリップを完全に完全に折りたたみ、『何も使わず』 単体で置くだけ設置できるのだ。
この方法で、微妙な高さが欲しい時は、菓子箱や本を積み重ねた上に設置して高さ積み上げることもできる。
また、ポールの上、カーテンレールの上、ライトの上など、PC以外の、『身近にある何か』を使ってクリップを自在動かしカメラを固定することができる。
会場全体を写したい時など、なるべく高い位置からの画角が欲しいときに、高い位置にあるポールやカーテンレールなどに引っ掛けて設置することができて便利だ。

- 例)クリップの穴を利用した設置
 クリップの、四角い穴。
クリップの、四角い穴。
この穴を利用して木の枝に引っ掛ける、ドアノブに引っ掛ける、アートレールにぶら下げるなど、『何かに引っ掛けて』カメラを固定することが可能。
キャンプの様子を映し出す時など、木の枝や壁につけたクリップに引っ掛けて撮影するなど、何かと重宝する。ドアノブに引っ掛けて・・・は流石にオフィシャルな会議での利用は無いかもしれないが、パーティー好きな我が家の場合、実家と繋いだプライベートオンラインサプライズパーティーの隠し撮りなどで活用している。
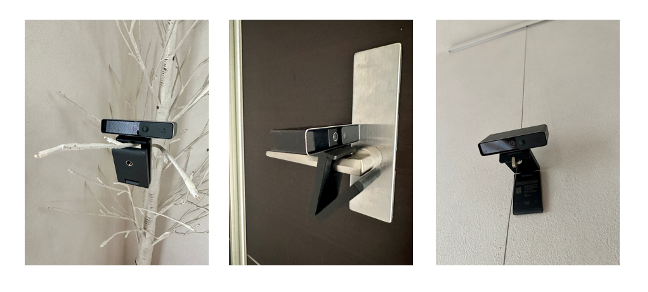
Tips 3
スタンドが使える!

私が利用しているスタンドは2種、スマホスタンドとカメラ用三脚である。
-
スマホスタンド
私のスマホスタンドのホルダーの可動域は5.2〜10.5cmであるため、DeskCamera本体の幅9.064cmをホールドすることができる。そのため動画を撮影する時など、細かなアングルや画角を調整する必要がある際によくスマホスタンドを利用して撮影をする。
また、テーブルに置いたスマートフォンの画面を映し出す時など、スタンドにカメラを固定してレンズを下に向けて利用することもできる。
-
カメラ用三脚

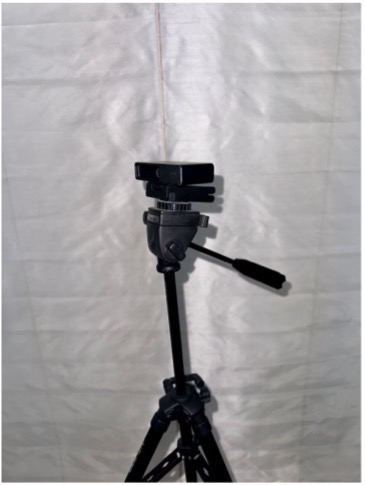
高いところからアングルを必要とする時や、全体を映し出したい時など、カメラ用三脚ネジ山が付いているため、カメラ用の三脚を固定して利用することができる。
三脚ネジで固定して、カメラの角度をハンドルレバーで操作することもできるので、手ブレを抑え、本格的に中継映像を配信する時などにも役に立つ。
今回の記事で紹介するにあたり、改めて設置についてまとめたが、一つのブログにしっかりまとまるほど、幅広い設置方法となり正直驚いた。これほどまでに幅広い設置が可能なマイク付きWebカメラは他にあるだろうかと一層推したくなるのは身内の贔屓だろうか。
高性能カメラ・マイク付きで、ケーブルを差す繋ぐだけで素早く利用でき、身軽にどこにでも設置できる。その上手のひらサイズのコンパクトサイズだから、いつでもどこでも側に置いておきたくなる。改めてDesk Cameraのデザイン性、機能性、汎用性に驚くこととなった。これはハイブリットワーク時代の一人一台ツールだと確信する。
もう一つハイライトしたい内容としては、Cisco Desk Camera アプリ利用した、カメラ設定・画像設定の楽しさだ。こちらは次回 Vol.4でご紹介する。ぜひお楽しみに。
シリーズブログ:
Cisco Desk Camera オススメポイントVol.1 小さく持ち歩いてリモートワークをレベルアップ
Cisco Desk Camera オススメポイントVol.2 簡単・マルチユース・安心・コンパクトだから万能
Cisco Desk Camera オススメポイントVol.4 カメラアプリでさらに便利に!楽しい演出にも利用可能!
高性能・小型・繋ぐだけで使えるCisco Desk Cameraで 今行っているPCでのWeb会議をアップグレードしませんか?
USBWebカメラと称する製品は世の中に多くありますが、せっかく導入したのに使い勝手が悪いや思ったほどの効果がなかったということが無いように、ハイエンドビデオ会議システムを生産する シスコのCisco Desk Cameraをぜひご検討ください。
いやいや、そもそもカメラをONにしていないからね・・・という方は
ぜひこちらのビデオをONにすると安心できる?もお読みください。
「当たり前の視点を変えて、もっと働き方をスマートに、もっと働き方を自在にしませんか?」
ご購入をご希望の場合、個人・個人事業主の方はAmazon.co.jp Ciscoサイト から、 法人のお客様はお近くのシスコ販売パートナーへお問い合わせください。
本製品はWebexおよびMicrosoft Teamsの認証取得済みです。