
私のプロファイル:一人娘が巣立ち、ワーママを無事卒業。仕事と育児の両立が課題だったワーママ時代は働き方改革についての関心が高かったが、現在は働き方の大元となる生き方改革を意識し、社外へもネットワークを広げて活動中。業務ではWebexソリューションの利用がほとんどだが、お客様側からの案件相談時やプライベートで招待されるイベントでは、他社プラットフォームのWeb会議へも参加している。
今回私がお伝えしたい デスクカメラのおすすめポイント!
『簡単 × マルチユース × 安心 × コンパクト = 万能』
Cisco Desk Cameraの製品をシンプルに説明するとすれば、『高品質なマイク付きUSBカメラ』となる。
しかし、このUSBカメラは、
- 個人席から大規模イベント会場や役員室まで
- 自宅・オフィス・外出先など場所を問わない
- ビデオ・ネットワーク・セキュリティーを知り尽くす
豊富なバリエーションのハイスペックビデオデバイスをご提供するシスコの高性能なマイク付きUSBカメラである。
シスコが提供する各種デバイスではそれぞれの製品特徴を活かし、豊かな機能や拡張性で 多様なユースケースも取りこぼすことなく実現できることもウリの一つ。この高性能なマイク付きUSBカメラ Cisco Desk Camera においてもその活用されるシチュエーションを熟知し開発されたのだとわかる製品だ。
製品自体の機能も業界トップクラス、その機能仕様についてはすでにサイトに詳しくまとまっているので、是非ご覧いただきたい。
今回は、私がなぜ日頃ついつい持ち歩きたくなるのかをユーザー的使用感・使いご心地の良さとして、まとめた。
私が今回ハイライトしたい、使いご心地が良いポイントは以下の4点。
簡単:誰でも使えること
マルチユース:様々な会議システムにも使えること・用途が幅広いこと
安心:ユーザーの不安を軽減すること
コンパクト:持ち運びが容易なこと
私が感じる使い心地の良さにキャッチコピーをつけるなら『小さいのに万能』である。
簡単:誰でも使えること

だれでも容易に使うことができる。
その手順は次のとおりだ。
1)Desk Camera 側のUSB-Cポート と PC側(USB-CまたはA) をケーブルで接続する
2)外付けカメラ/マイクとしてPC側で Desk Camera を選択する
以上で完了となる。
カメラのファームのバージョンアップや、細かな操作設定などを希望する場合は、専用のCisco Desk Camera アプリをダウンロードして設定や変更をすることもできるが、Webカメラとしての利用だけであれば、上記の『繋げるだけで完了』である。
だからいつも持ち歩いている私は、Vol1でも紹介したように、PCカメラで会議に参加しようとする場面に遭遇すると、手持ちのDesk Cameraをお貸しする。
「繋ぐだけでつかえますか?」と聞かれ、
「はい。繋げてWeb会議のカメラ/マイク設定で Desk Cameraを選択してください、それで完了です」と伝える。
利用後、ほとんどの場合で
「これいいですね!どこのですか?!」と聞かれる。
「CiscoのDesk Cameraです」と答えると、
「こんな小さいものもあるのですね!どこで買えますか?」
これが、お決まりのやりとりだ。
- ご購入をご希望の場合、個人・個人事業主の方はAmazon.co.jp Ciscoサイト から、 法人のお客様はお近くのシスコ販売パートナーへお問い合わせください。
マルチユース:様々な会議システムに利用できること・用途が幅広いこと
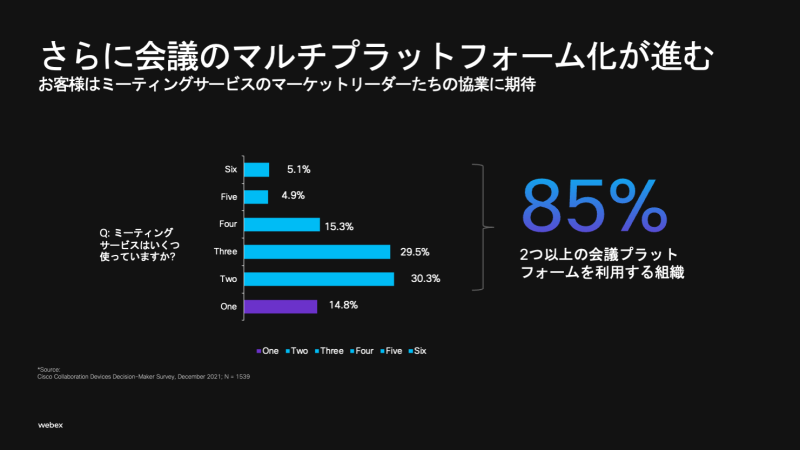 私は職業柄、仕事関係のオンラインミーテイングは、ほぼ9割がWebexだが、一般的には85%の人が『日常的に2つ以上の会議プラットフォームを利用している』という結果がある。
私は職業柄、仕事関係のオンラインミーテイングは、ほぼ9割がWebexだが、一般的には85%の人が『日常的に2つ以上の会議プラットフォームを利用している』という結果がある。
もし会議プラットフォーム専用の固定の会議デバイスが存在しているなら、「今日の13時は〇〇だからこれが使える。15時は△△だからあれが使える」と複数のツールを行き来していることになる。 それぞれのツールごとに使い方が異なるから、面倒になって「もうPCでいいや」と、諦める人も出てきそうだ。
会議室に紐づくならば、「13時は〇〇だからA会議室、15時は△△だからB会議室」となる。もしそのように会議室別に利用できるWeb会議システムが異なる状態ならば「えっ、13時はA会議室だよ!なぜB会議室を予約したんだ!ちゃんと確認しなきゃだめだよ!」と怒鳴り声が生まれるきっかけにもなりそうだ。
「会議別にデバイスを用意するなんて混乱を生むだけだ!もう、いっそのこと外付けのUSBカメラを使った方がよっぽど楽だ!」と、外付けUSBカメラを利用されるお客様の心情も想像できる。さらに、劣悪な品質のUSBカメラを利用して「外付けUSBカメラの品質は悪い、この程度ならもうPCでいいや」と、PCカメラに出戻る方も多いのではないだろうか。
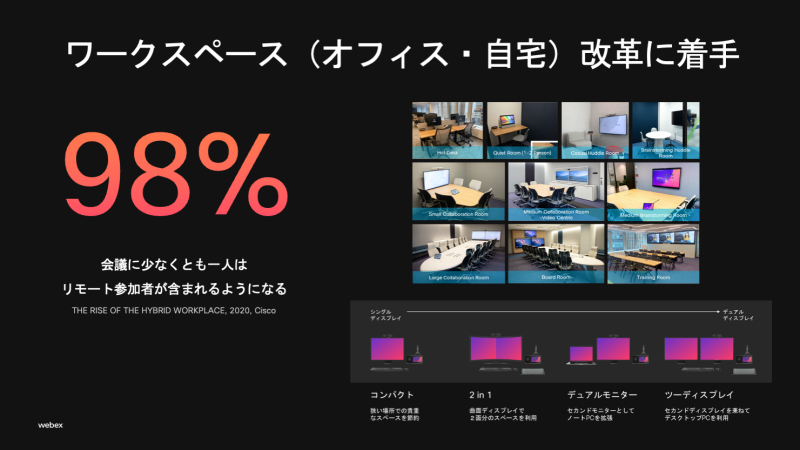
コロナを経て現在は98%の会議が『少なくとも一人がリモート参加者が含まれる会議』だ。これほどまでにWeb会議の必要性が高まったにも関わらず、未だ6.4%の会議室または教室にしか『ビデオ会議環境が整っていない』というデータがある。
まだまだ、同じ会議室なのに、全員が自分のPCを使ってハウリングに注意しながら会議に参加したり、一台のPCにUSBカメラを接続して複数人で会議に参加しているという姿が一般的だ。
補足になるが、Cisco devices(Desk シリーズ・Boardシリーズ・Roomシリーズ)であれば、Google Meet, Zoom, Microsoft Teamsなどとの連携にも投資をし、オーディーとカレンダーの連携が可能になっている。そのためワンボタンで各会議ツールへ参加することができる。A会議室でもB会議室でもどちらも会議プラットフォームによらず予約できる。
また今後リリースされるCisco devices for Microsoft Teams シリーズであれば、Microsoft TeamsデバイスのUIで Cisco devices の利用をすることもできる。会議室にビデオデバイスを選定される場合は、ぜひシスコへご相談いただきたい。
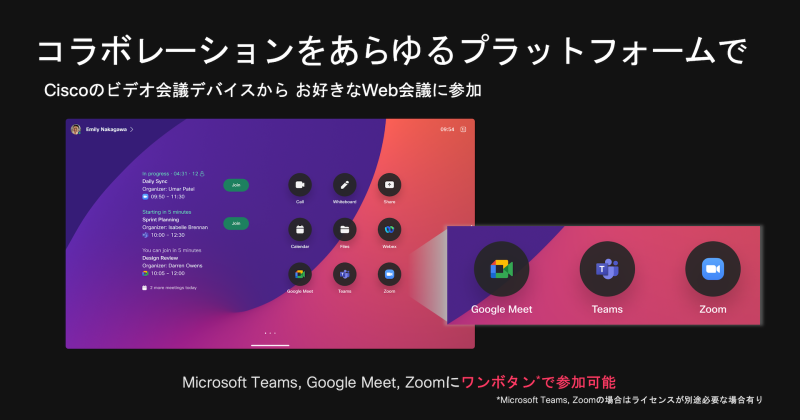
さて、本題のCisco Desk Cameraへ話を戻そう。
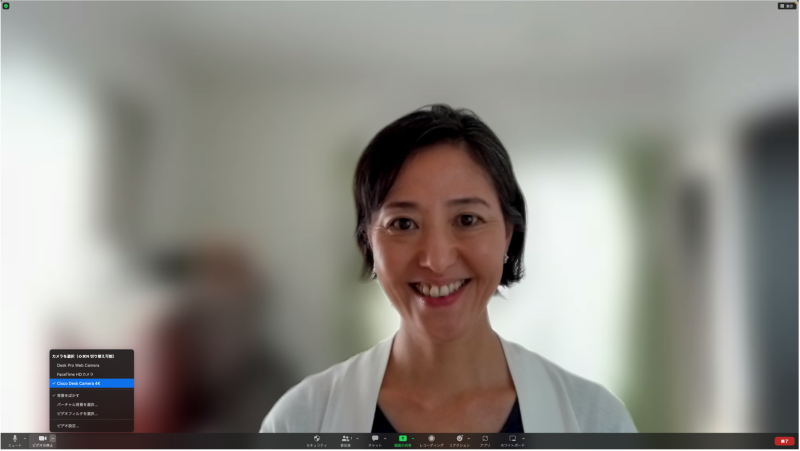
PCの外付けマイク・カメラとして利用できるということは、Webexはもちろんのこと、Microsoft TeamsでもZoomでもStreamyardでもその他様々な PCで利用するコミュニケーションアプリツールで外付けカメラとして使える。
右の画像はZoom会議で Cisco Desk Cameraを利用したもの。外付けカメラとして利用できるのでアプリ側の仮想背景などもPCカメラと同様に設定が可能。
またWeb会議システムでは、マイクの設定・カメラの設定と分かれているから、マイクやカメラどちらか一方だけの利用もできる。インタビュー用のマイクの代用にしたり、書画カメラの代用として Desk Cameraを活用することができる。
その上、マイクもカメラも高性能だから、不足はない。
*機能詳細はCisco Desk Camera サイトを確認のこと。
安心:ユーザーの不安を軽減すること
安心と言っても様々な観点があるが、今回はUSBカメラとしての使用感における安心点として紹介する。
少し前のことだが、「カメラなんて映さない、カメラ機能なんて不要」と仰る方に、カメラをONにしない理由をフランクな場で率直に聞いてみた。
- 誰も私の顔に興味がない
- 部屋が綺麗ではない、綺麗な部屋なら当然見せびらかす
- 突然想定しない変なものが映ってしまうかもしれないので怖い
一つ目の誰も私の顔に興味がないについて、
視覚情報が加わることでコミュニケーションが質を上げるというメラビアンの法則のとおり、言語情報が伝える影響は7%, 聴覚情報の影響は38% , 視覚情報の影響は55%であるから、コミュニケーションには視覚情報が重要という共通認識がある。顔を見たい見たくないの興味の有無よりも視覚的情報を用いてコミュニケーションを強化が必要か?不要か?という整理になるため、ここでは目的に対する認識の差として一旦整理しよう。
二つ目の部屋が綺麗ではないについて、
現在多くのWeb会議システムが仮想背景機能を導入しているので、その機能を利用すればいい。
三つ目の突然映したくない変なものが映ってしまうかもしれないのが怖いについて、
この3点のうち、ビデオをONにしない本当の理由はこの3点目が大きいのではないかと推測する。
よく聞くと、「仮想背景にしていても突然誰かがきたら一瞬映り込んでしまう。見せたくないからとすかさずカメラOFFしようとしても時間が掛かる。切るまでの間見せたくないシーンを仕事関係の人に晒してしまうかもしれないと思ったら怖いので、安全のためにOFFしている」ということだった。
ふと、カメラON・OFFにそんなに時間がかかるだろうか?と思い、自分自身がどれくらい時間を要するのか計測してみた。
条件1 カーソルが確実にカメラON/OFFボタンの上にあることを認識している状態でカメラをOFFにするまでに要する時間
条件1−1: 完全にカーソルがON/OFFボタンの上にある前提で OFFのワンクリックのみをする
トラックパッド操作:約2秒
マウス操作:約2秒
条件1−2: カーソルがON/OFFボタンの上ボタンの上にあるにはあるが、ON/OFFボタンの上にあることを触って確認してからワンクリック
トラックパッド操作:約2.5秒
マウス操作:約3秒(マウスを握って・ちょっと動かしてからクリック)
条件2 カーソルがボタンの上になくどこかにあり、ボタンの上にカーソルを移動させてからクリック
トラックパッド操作:3.5秒 カーソルの位置を確認して、数回ずらしてON/OFFボタンへ移動してクリック
マウス操作:3.4秒 カーソル位置を確認して、ON/OFFボタンへ移動してクリック
上記はWeb会議アプリを前面に開いて、最短の時間として測ったが、PC画面に他のファイルを開いていたり、ボタンがすぐに見当たらなかったり、2画面目でメモを取っていたりなどすると、カーソルの位置の確認からボタンまでの移動に時間を要し、最短5秒は容易に要した。
緊急時を考慮して、ずっとカメラ開始・停止ボタンの上にカーソルを置いて、いつでもカメラOFFができる状態にスタンバイにして、カメラをONにして会議に参加するだろうか? そんなことはしないとすぐにわかる。もしそんなことをしていたら会議中ずっと不安でいっぱいになり、会議の内容に集中できない。なるほど「カメラなんて映さない、カメラ機能なんて不要」と言いたくなる気持ちもよくわかる。
Cisco Desk Cameraなら『映さない(OFF)』もスライドシャッターで瞬時にできる!
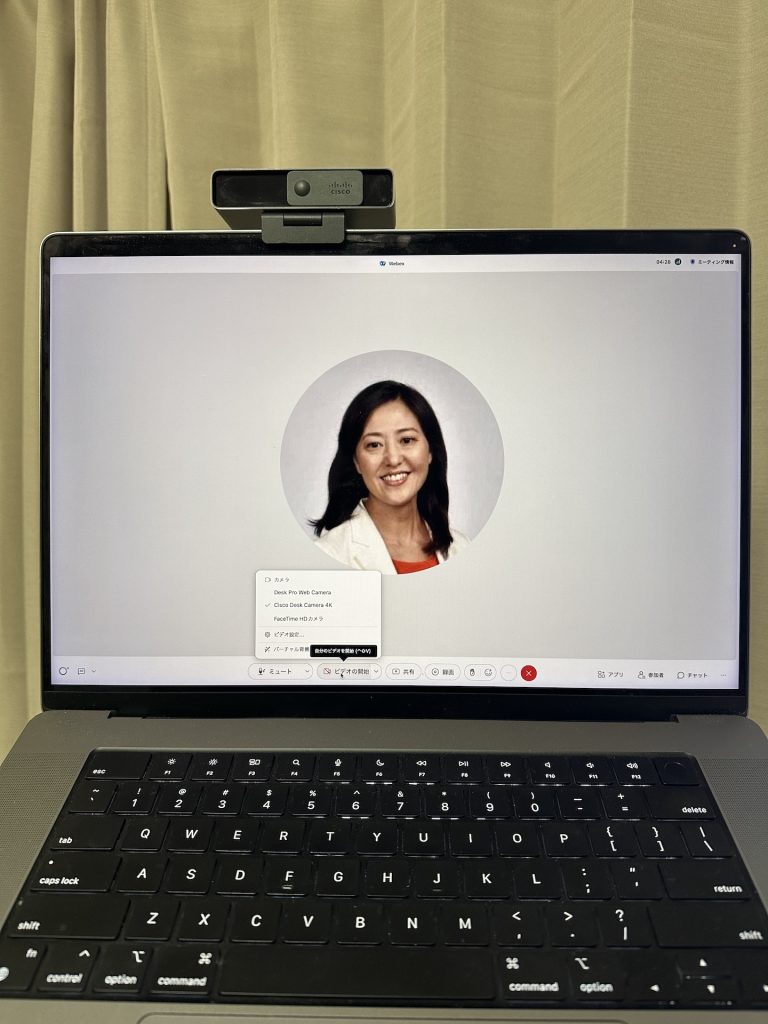
すぐにカメラをOFFにできないことが心配なのであれば、万が一カメラに変なものが映り込んでも、素早くカメラOFFにできれば安心してカメラをONにできるかもしれない。いつでもOFFにできると安心した状態でカメラをONにすれば、身振り手振りも確認できるコミュニケーションにより、一層繋がりが深まる会議が開催できるだろう。
Desk Cameraには物理的スライドシャッターがついている。このおかげで、カメラの前面で物理的スライドシャッターを素早く閉めることができる。カーソルやマウスをこまめに動かして、アプリ上のカメラの設定ボタンをON/OFFする必要はない。
Desk Cameraのスライドシャッターで切り替える場合どれくらい時間を要するのか、先ほどと同じ条件で測ってみた。
カーソルがどこにあろうとも、他のアプリ画面を前面に表示させていたとしても、2画面で作業をしていたとしても、確実に1.5秒以内でカメラOFFにできた。マウスを握ったり、カーソルの位置を確認したり、ON/OFFボタンまで移動させてたり時間を必要とせず、シャッタまで手をすっと動かしてスライドすれば一瞬でカメラOFFにできる。
今回の計測は私自身の反射神経に起因するところもあるから、時間ではなく時間短縮効果で以下にスライドシャッター有無の効果を比較する。
スライドシャッターで要する時間は一律1.5秒であるから
比較1:アプリ上の操作で2秒〜3.5秒 要するケース
効果:25%〜68%の時間短縮
比較2:アプリ上の操作で5秒を要するケース
効果:7o%の時間短縮
どうだろうか、私一人のデータであるため参考にすぎない結果だが、
私にとってはスライドシャッターは有効な『すぐにカメラOFFできるソリューション』となる。
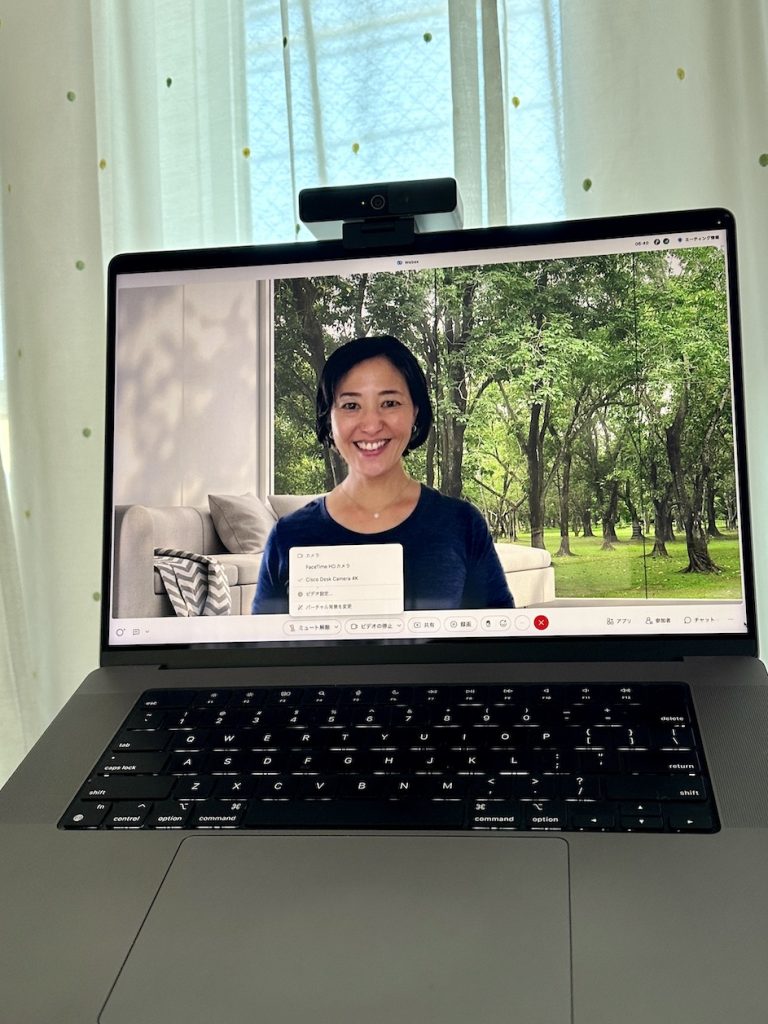
改めて、
安心してカメラをONにするためには、『映す(ON)』が瞬時にできるのと同時に『映さない(OFF)』も瞬時にできる必要がある。
と気付かされた。
オフィスなどの公共スペースで利用するデバイスであれば、カメラのスライドシャッターは不要かもしれないが、自宅に置くデバイスにはこのスライドシャッターはむしろ必須とも思えてきた。
私が今回改めて気づいた、スライドシャッターの偉大な存在をシスコはずっと以前から認識していたのだろう。
今回ご紹介する Cisco Desk Cameraはもちろんの事、自宅や個室などプライベート空間に置かれる可能性のある全てのカメラ付きデバイス Cisco Desk シリーズ すべてにスライドシャッターが付いている。
ビデオをONにするために、Cisco Desk Cameraはとても安心できるツールであると言える。
さらに、このスライドシャッターの開け閉めの心地よさもポイントだ。『ガチャ』といかにも電気のスイッチのように切り替えするものではなく、『スゥーカチッ』と建て付けの良い障子を開け閉めするかのようなスマートな操作性もおすすめのポイントである。
コンパクト:持ち運びが容易なこと
 外出の多いケースではUSBカメラを持ち歩くことも多いだろうが、自宅にCisco Desk Pro があり、オフィスに行けば数々のCisco devicesがあるため、通常のオフィス出勤時には持ち運ぶ必要はないのだが、Cisco Desk Camera おすすめブログ Vol.1: 小さく持ち歩いてリモートワークをレベルアップ で紹介した通り、手のひらサイズのDesk Cameraだから、私はいつも安心のために携帯している。
外出の多いケースではUSBカメラを持ち歩くことも多いだろうが、自宅にCisco Desk Pro があり、オフィスに行けば数々のCisco devicesがあるため、通常のオフィス出勤時には持ち運ぶ必要はないのだが、Cisco Desk Camera おすすめブログ Vol.1: 小さく持ち歩いてリモートワークをレベルアップ で紹介した通り、手のひらサイズのDesk Cameraだから、私はいつも安心のために携帯している。
オフィスでビデオ付き会議室が埋まっていたりした場合は、自席からDesk Cameraを使って参加できるし、書画カメラやマイクの代わりなどにも代用できるためいざというときに大活躍するのだ。
今回の題材にもなった、PCカメラにはないスライドシャッターもあり、何かと安心・便利。
だからついつい持ち歩きたくなってしまうのだ。
以上、私がなぜDesk Cameraを常に持ち歩いているのか?簡単・マルチユース・安心・コンパクト 使い心地の良さとして深掘りしたがいかがだっただろうか。
テレビ会議システムを知り尽くすシスコだからこそ、外出先や出先で利用するシーン、オフィスや自宅で利用するシーンなど、様々な利用シーンを考慮し尽くした高品質なUSBカメラであることをご理解いただけたら嬉しい。
さらに、もう一つ特筆すべき Desk Cameraの特徴が、設置バリエーションの豊富さである。
豊富すぎる設置バリエーションについてはVol3で紹介する。こちらもぜひご覧ください。
シリーズブログ:
Cisco Desk Camera オススメポイントVol.1 小さく持ち歩いてリモートワークをレベルアップ
Cisco Desk Camera オススメポイントVol.3 設置方法がバリエーション豊富!
Cisco Desk Camera オススメポイントVol.4 カメラアプリでさらに便利に!楽しい演出にも利用可能!
高性能・小型・繋ぐだけで使えるCisco Desk Cameraで 今行っているPCでのWeb会議をアップグレードしませんか?
USB Webカメラと称する製品は世の中に多くありますが、せっかく導入したのに使い勝手が悪いや思ったほどの効果がなかったということが無いように、ハイエンドビデオ会議システムを生産する シスコのCisco Desk Cameraをぜひご検討ください。
いやいや、そもそもカメラをONにしていないからね・・・という方は
ぜひこちらのビデオをONにすると安心できる?もお読みください。
「当たり前の視点を変えて、もっと働き方をスマートに、もっと働き方を自在にしませんか?」
- ご購入をご希望の場合、個人・個人事業主の方はAmazon.co.jp Ciscoサイト から、 法人のお客様はお近くのシスコ販売パートナーへお問い合わせください。
本製品はWebexおよびMicrosoft Teamsの認証取得済みです。