
この記事は、Freddie Timmins によるブログ「Post Meeting Summary
」(2021/4/1)の抄訳です。
ミーティングを最大限に活用する
時間は貴重であり、無駄にしたくありません。仕事を成し遂げるために使用するツールは、生産性の向上に役立つべきです。シスコでは Webex![]() でまさにそれを実現しようと努力しています。
でまさにそれを実現しようと努力しています。
会議では積極的に参加し、最後まで集中したいものです。会議と同時進行で他のタスクを片付けたり、会議のメモを取ったりすれば、集中の妨げとなります。同様に、会議に参加できない場合でも内容を簡単に把握できる手段がほしいものです。このような場合に、会議後のサマリー機能が活躍します。
この機能では Webex アプリから直接、会議の録画 / 録音を再生できます。録画 / 録音では関連する位置にスキップしたり、文字起こしされた会話内容をキーワードで検索したりできるほか、(現在は、英語のみ対応しています)同僚と録画 / 録音を共有することもできます。これらの作業はすべて Webex アプリケーション![]() 内で完結できます。もはや複数の画面を繰り返し切り替える必要はありません。それでは、実際の機能をご紹介していきます。
内で完結できます。もはや複数の画面を繰り返し切り替える必要はありません。それでは、実際の機能をご紹介していきます。
Webex アプリケーションの画面デザイン
以下の画像1.0 は、録画 / 録音がスペースに投稿された場合の例です。投稿画面では、録画 / 録音の日時、長さ、タイトルを確認できます。
白い長方形内の任意の場所をクリックすると、アプリ内プレーヤーが起動し、
録画 / 録音を再生できます。投稿画面から [共有] ボタンをクリックして録画 / 録音を共有することもできます。投稿画面から共有する場合、新規のスペースと既存のスペースのどちらにも録画 / 録音を共有できます。これにより、重要な情報を同僚と手軽に共有できます。
共有機能について知っておくべき重要な点は、作成した録画 / 録音の所有権が組織にあることです。そのため録画 / 録音ファイルは、組織が所有するスペースでのみ共有できます。
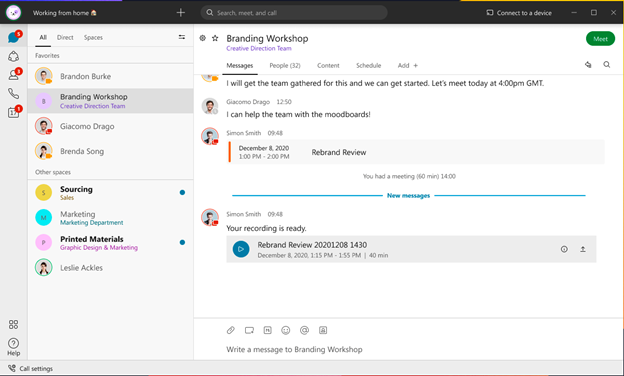
図 1.0:Webex Meetings の「会議後のサマリー」機能
「会議後のサマリー」機能の使い方
スペースからスケジュール設定された会議の場合
スペースの [スケジュール] タブでは、スペース内の参加者すべてを相手に会議をスケジュール設定できます。私にとって最も便利なのは、会議の前後に重要なコンテンツをスペースで共有できることです。これにより情報を特定の人に必ず伝達できます。
録画 / 録音する会議が完了するとファイルが生成され、スペースに自動的に投稿されます。これで、スペース内の全メンバーが録画を利用できるようになります。
パスワードを入力しなくても、簡単に録画を再生できます。
録画 / 録音はメッセージのようにスペースに投稿されるため、会話から直接アクセスできます。スペースに関連するすべての録画 / 録音を表示する場合には、[コンテンツ] タブの下の新しい [録画] タブに移動します。
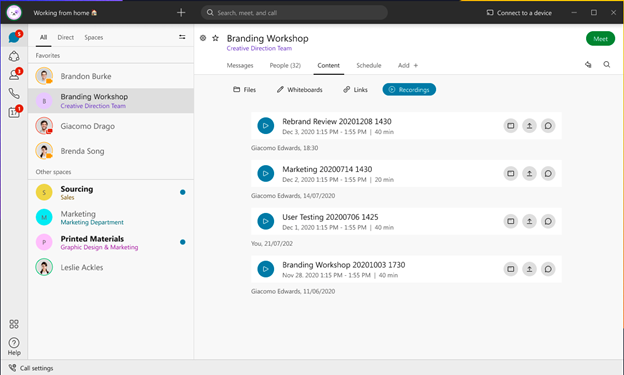
パーソナル ミーティング ルームでスケジュール設定された会議の場合
パーソナル ミーティング ルームでスケジュール設定された会議の場合、フローが少し異なります。生成された録画 / 録音ファイルは会議主催者にのみ送信されます。録画 / 録音の準備ができたことを通知され、[カレンダー] アイコンに表示されるバッジの数が増えます。
録画 / 録音ファイルにアクセスするには、[カレンダー] ビューの新しい [録音] タブに移動します。ここから、会議の他の参加者、またはコンテンツに関心があると思われる同僚などとファイルを共有できます。
次の画像 1.2 は、[カレンダー] ビューの新しい [録音] タブの表示例です。
![画像 1.2:[カレンダー]ビューの新しい [録画] タブ](https://alln-extcloud-storage.cisco.com/Cisco_Blogs:gblogs/sites/2/post-meeting-summary-3.png)
画像 1.2:[カレンダー]ビューの新しい [録画] タブ
「会議後のサマリー」機能により、会議の参加方法やチームメンバーとのコラボレーション方法が劇的に変わります。会議で大量のメモを残す必要がなくなったからです。チームメンバーと録画や録音ファイルを共有し、重要ないくつかの点をハイライトすればメモはもはや不要なのです。会議に参加していなくても重要な情報をすべて得られるのです。こうした一連の最新機能を満載した Webex アプリケーション![]() を使えば、会議の生産性が必ず向上することでしょう。
を使えば、会議の生産性が必ず向上することでしょう。
「会議後のサマリー」機能は今後順次、追加機能として搭載されます。それまでの間、Webexの「会議後のサマリー」![]() を動画でご確認ください。
を動画でご確認ください。
ぜひお客様のご意見をお聞かせください。以下から質問やコメントを投稿し、
ソーシャルネットワークでコラボレーションしましょう。
関連リンク
Webex 自動設定で最高のビデオ会議エクスペリエンスを実現![]()
Webex の詳細について、今後開催されるいずれかのトレーニングセッションに参加する![]()