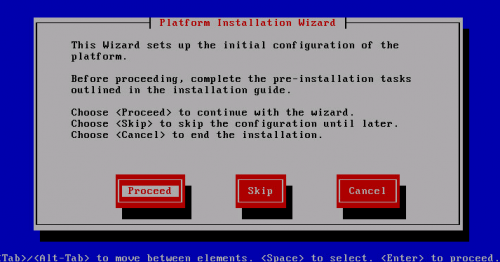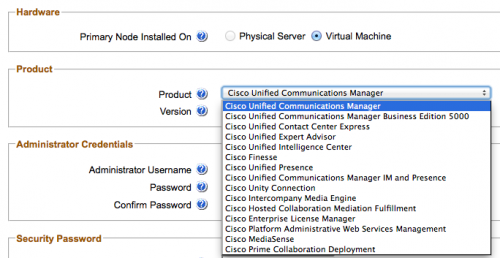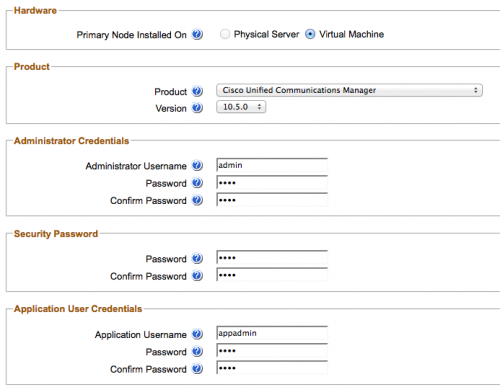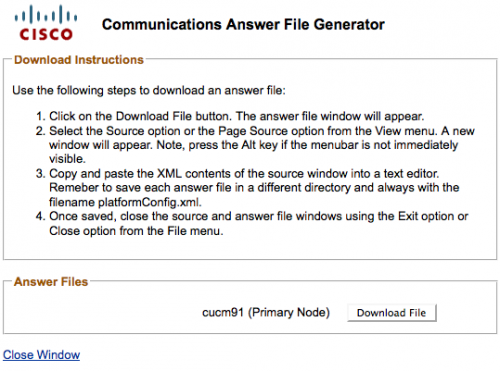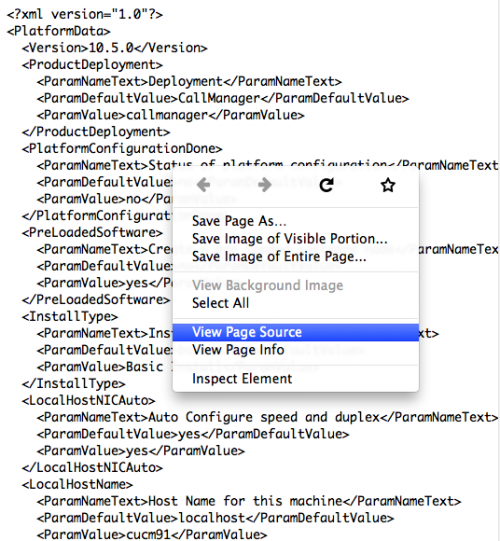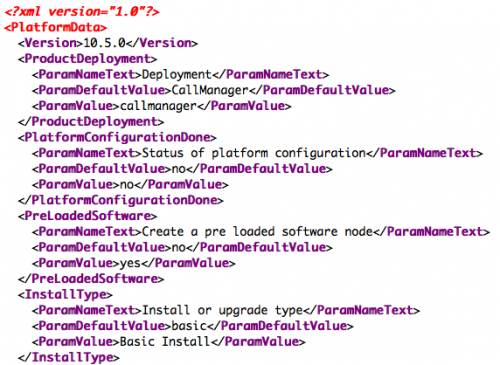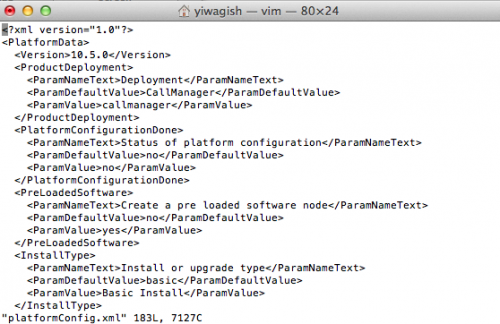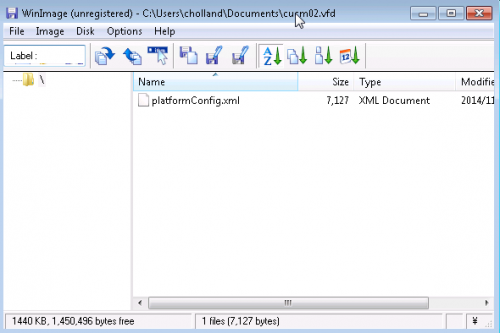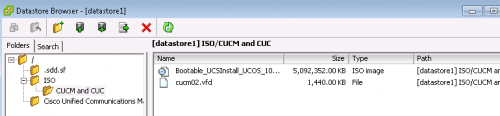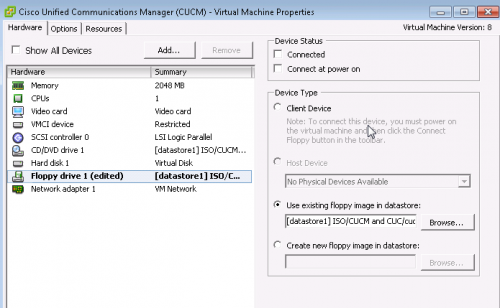シスココラボレーション製品のインストールでは、ユーザ名・パスワード、ネットワーク、クラスタ構成など多くの情報を入力します。今回はその作業を自動化してくれるツール Cisco Unified Communications Answer File Generator をご紹介します。
シスコのコラボレーション インフラ製品を設置する際に下記の Linux ウィザード画面と対話して作業されたことはありませんでしょうか?
インタラクティブでわかりやすく、設置するサーバが一台や二台であれば入力も手間ではありません。ただ、何度も聞かれるため作業の効率はあまりよくありません。
これらの入力項目を事前に抽出し、自動化するのが Cisco Unified Communications Answer File Generator(AFG)になります。AFG は Web サイトに情報を入力することで設定ファイルを生成します。 Cisco Unified Communications Manager をはじめとした多くのコラボレーション製品に対応しています。
http://www.cisco.com/web/cuc_afg/index.html
利用の仕方は簡単です。製品を選択した後、入力項目を埋めていきます。インストール途中や直後に入力する項目ばかりですのでで値に迷うことはありません。
最後に「Generate Answer File」をクリックします。ファイルの保存方法の指示が書かれたウィンドウが開きますので「Download File」をクリックします。
XML が表示されますが、制御文字などのゴミを削除するため、ソースを表示モードに切り替えます。
ソースを全選択し、コピーします。
コピーしたテキストをエディタで編集し、platformConfig.xml というファイル名で保存します。
例: vi platformConfig.xml
次にこの platformConfig.xml を仮想フロッピーファイルに変換します。変換の方法とツールは下記の Wiki にまとまっています。
http://docwiki.cisco.com/wiki/How_to_Use_the_AFG_with_the_Virtual_Floppy_Drive
Windows の場合は Winimage(http://www.winimage.com/download.htm) をダウンロードし、 File メニューから「New」を選び、 1.44 MB の仮想フロッピーを新規作成します。先ほど生成したplatformConfig.xml をコンテンツにいれ ます。
Virtual floppy image 形式で保存します。
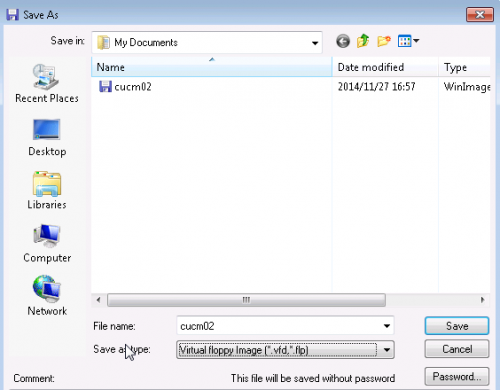
次に、作成した仮想フロッピーファイルを vSphere Client でデータストアにアップロードします。
一般的な Cisco Unified Communications Manager と同じように OVF テンプレートを展開し、 CD/DVD にISO ファイルを指定します。 それに加え、先ほどアップロードした vfd ファイルを仮想フロッピーディスクとして追加します。
この状態で仮想マシンを起動します。「起動時に接続」を選ぶとフロッピーファイルをブートディスクとして読み込もうとして失敗します。 BIOS 画面でブートの優先順位を変えるか、ブート後すぐにフロッピーファイルを接続することで自動インストールが始まります。
いかがでしたでしょうか? “Answer File” にインストール作業を任すことで時間を削減することができます。 今回紹介した方法は大規模展開でクラスタの Cisco Unified Communications Manager を展開する際に役立つはずです。セットアップ作業の時間削減にご興味がある方は、ぜひ一度 Answer File Generator をお試しください。
参考 URL
- Cisco Unified Communications Answer File Generator(英語)
- How to Use the AFG with the Virtual Floppy Drive(英語)
- dCloud : Cisco Preferred Architecture for Midmarket Voice 10.5 v1(英語: パートナー様向け)